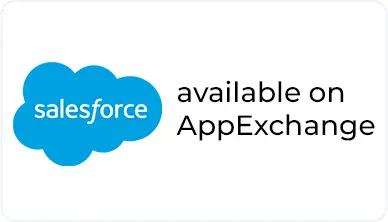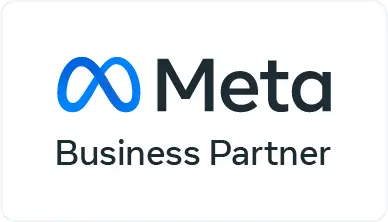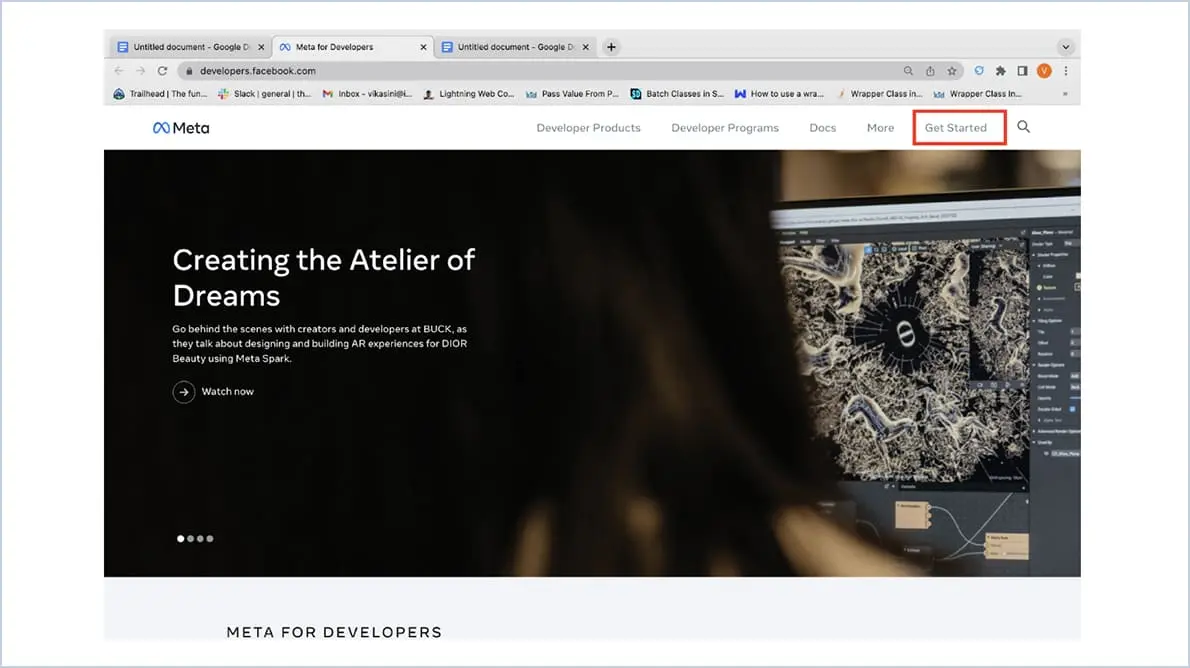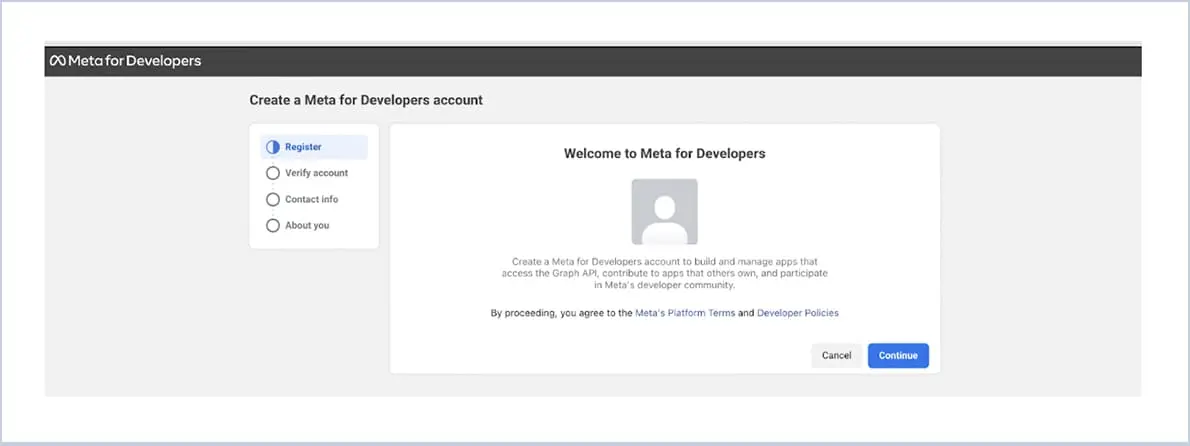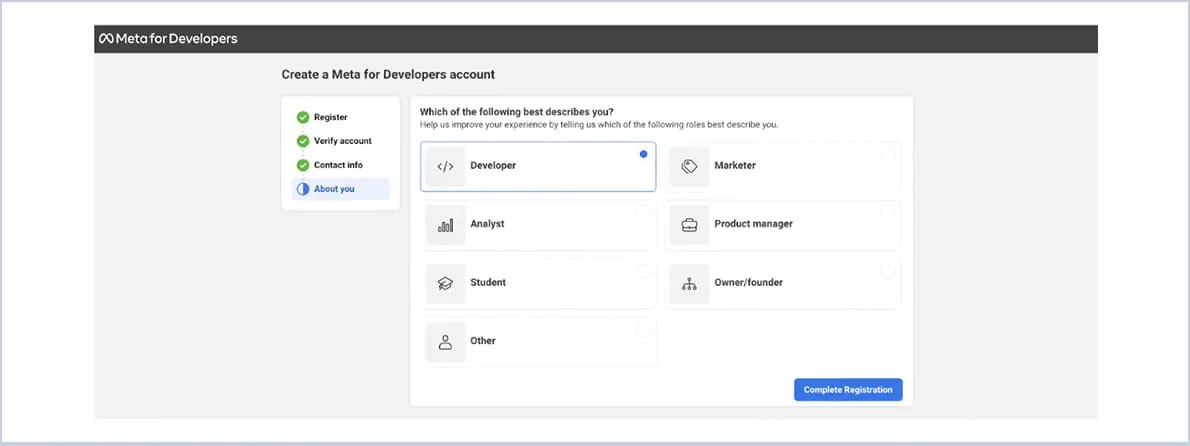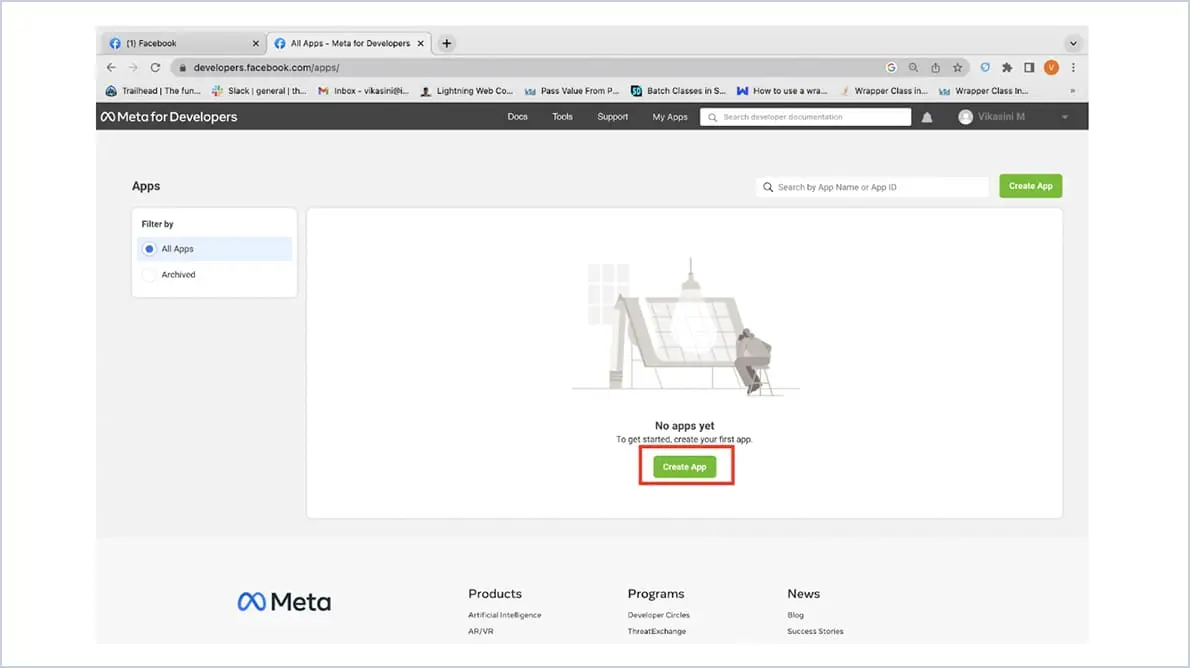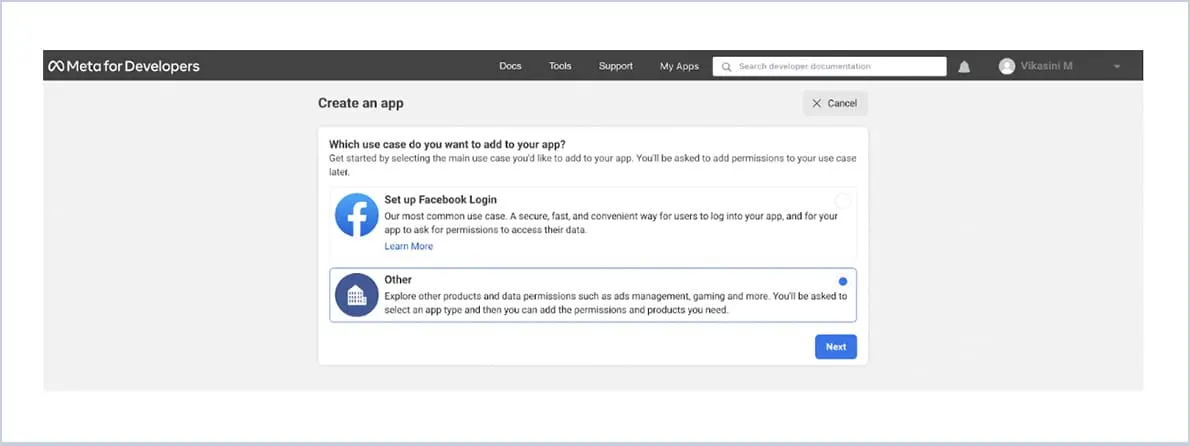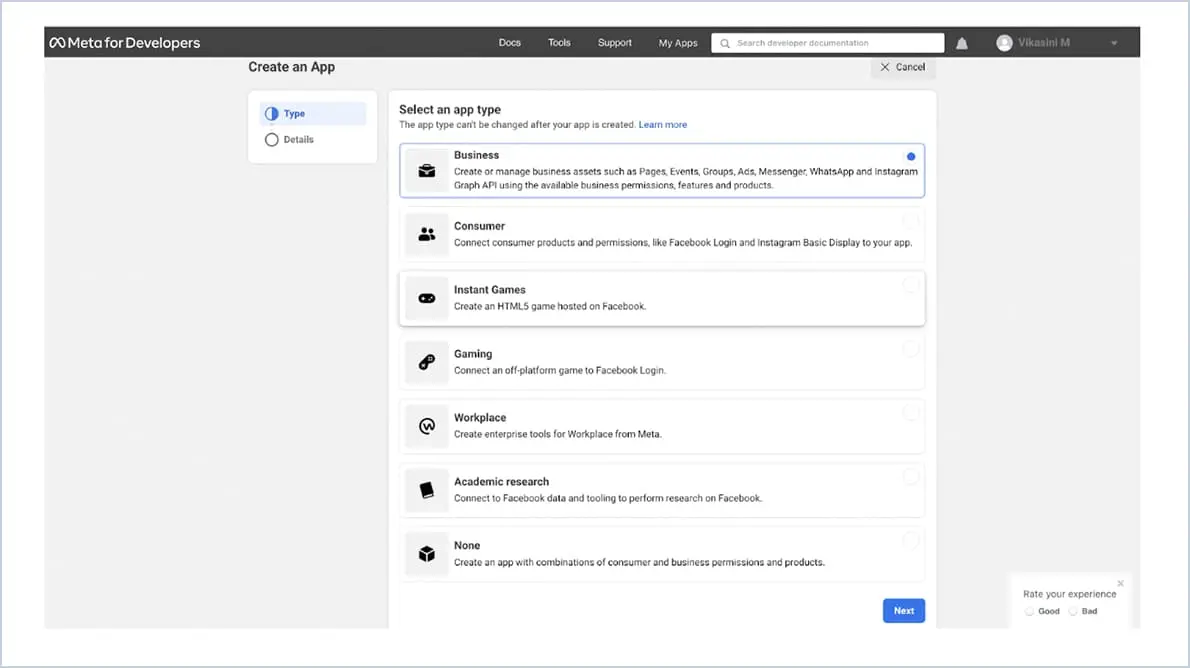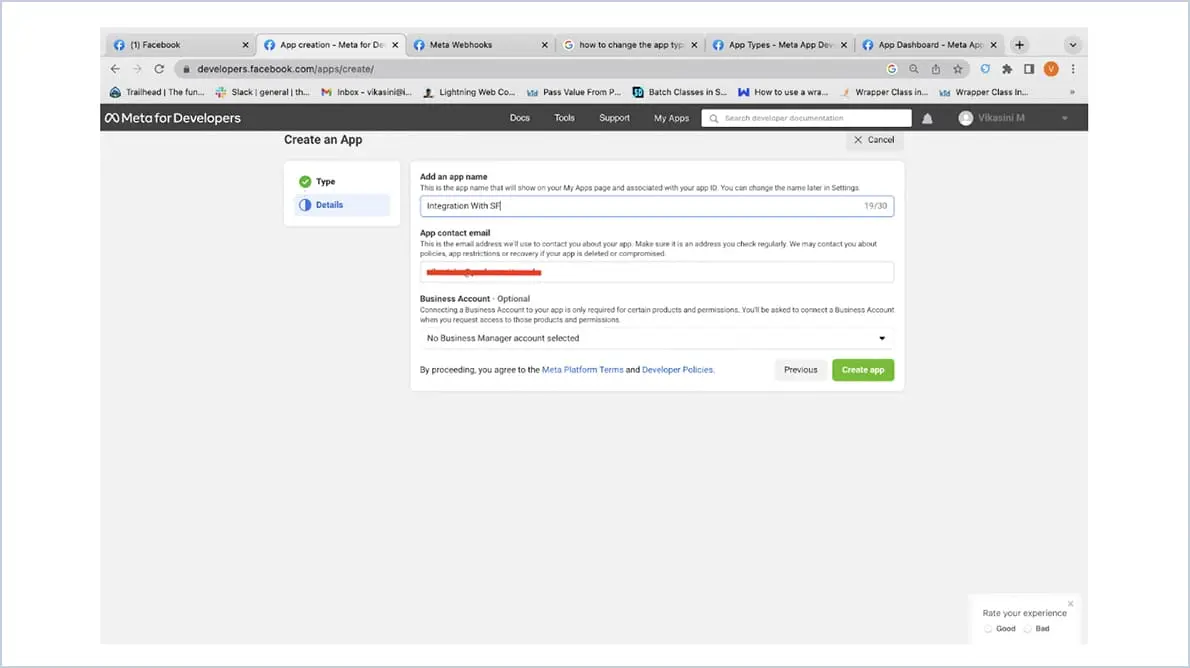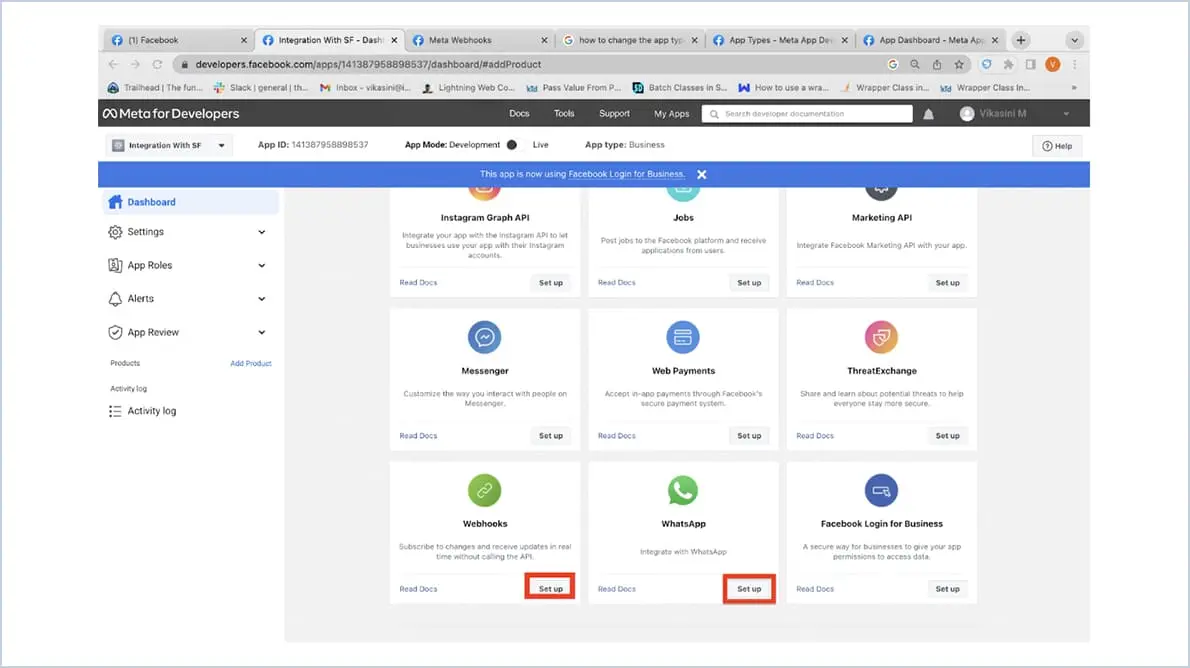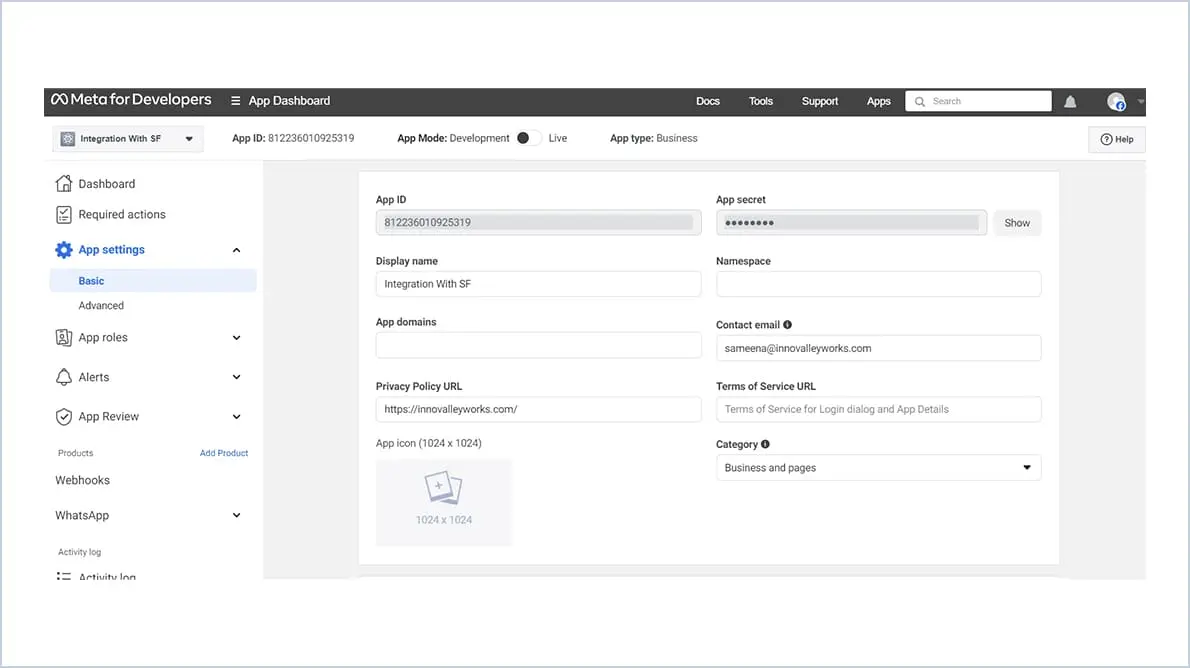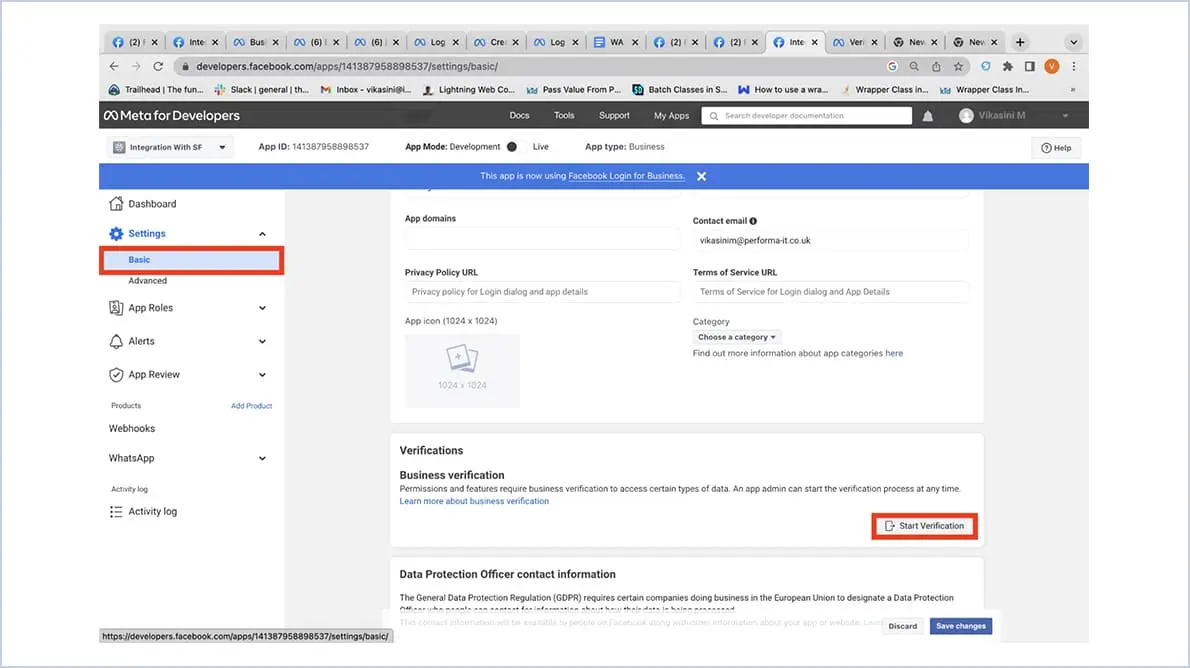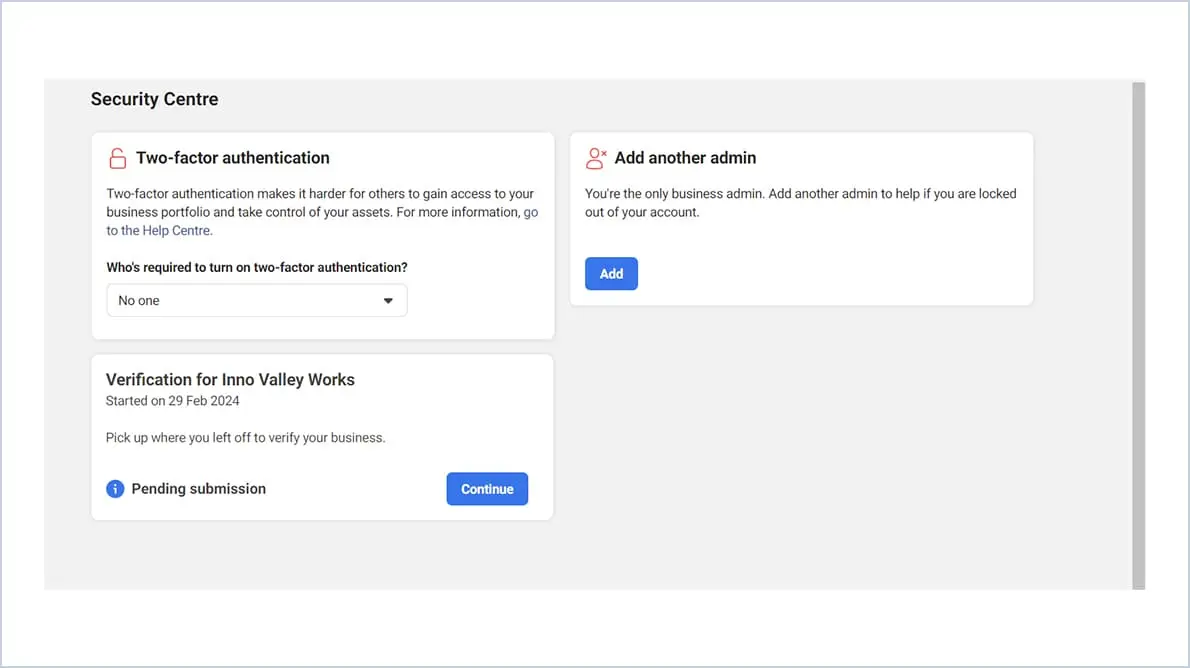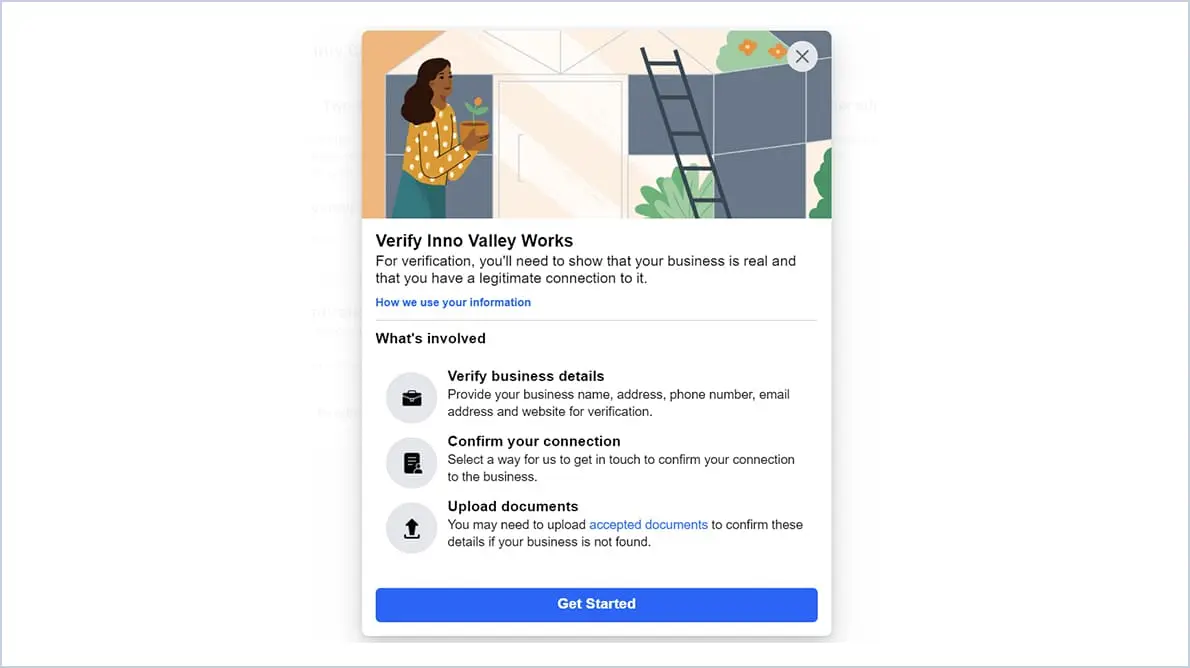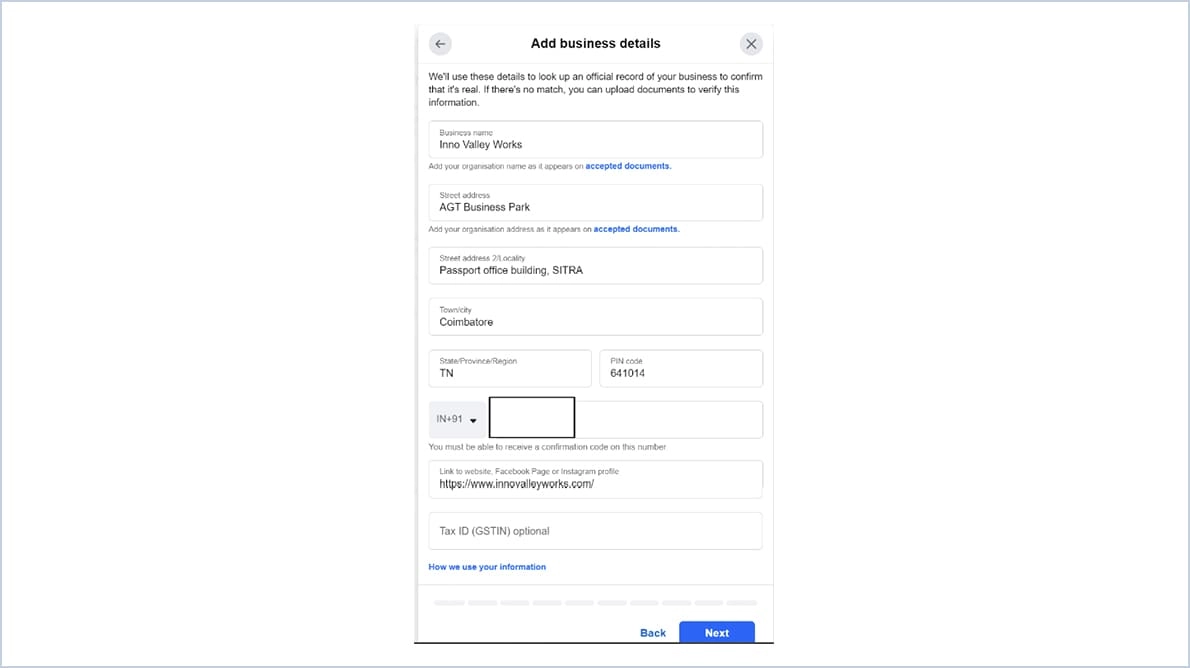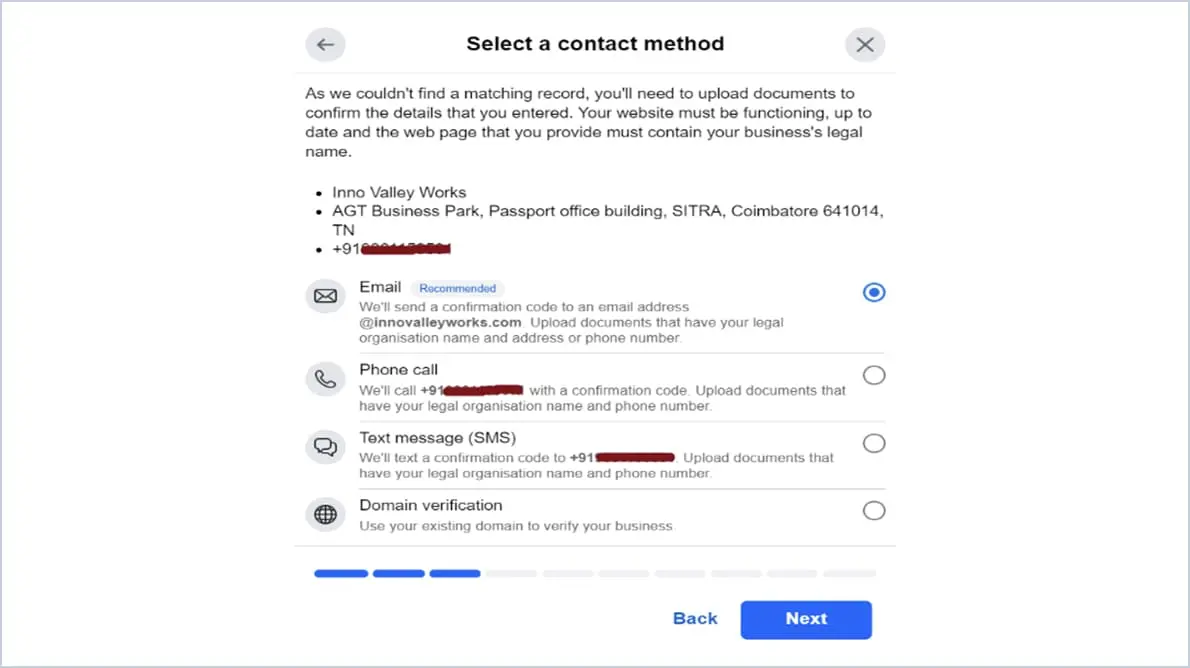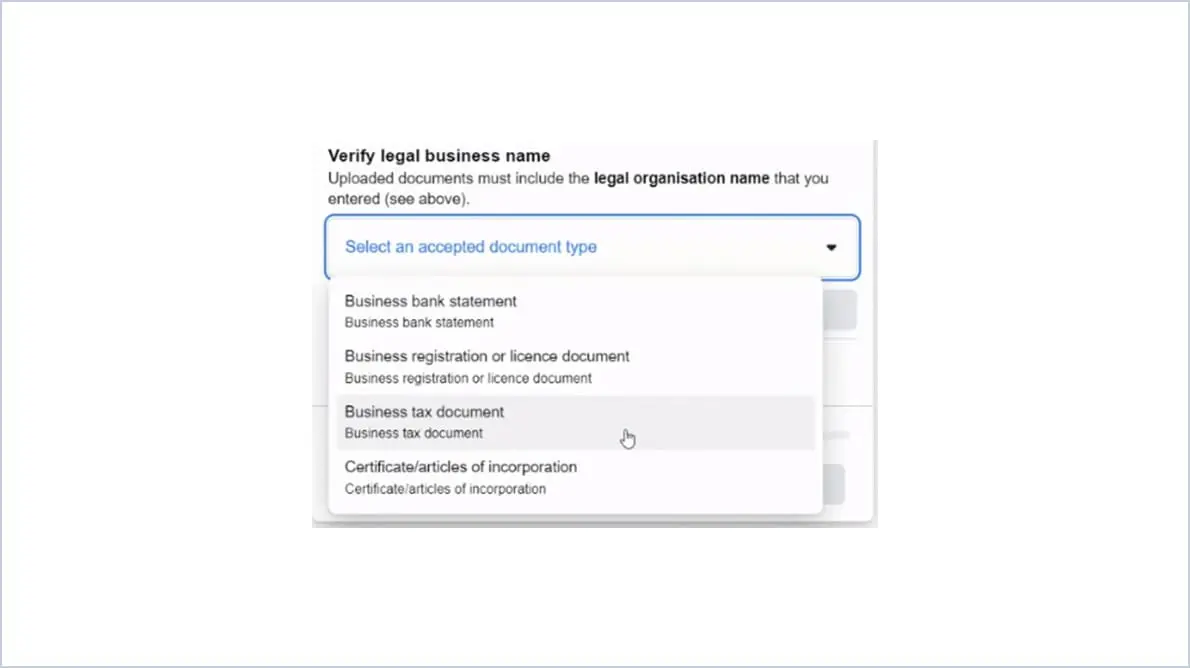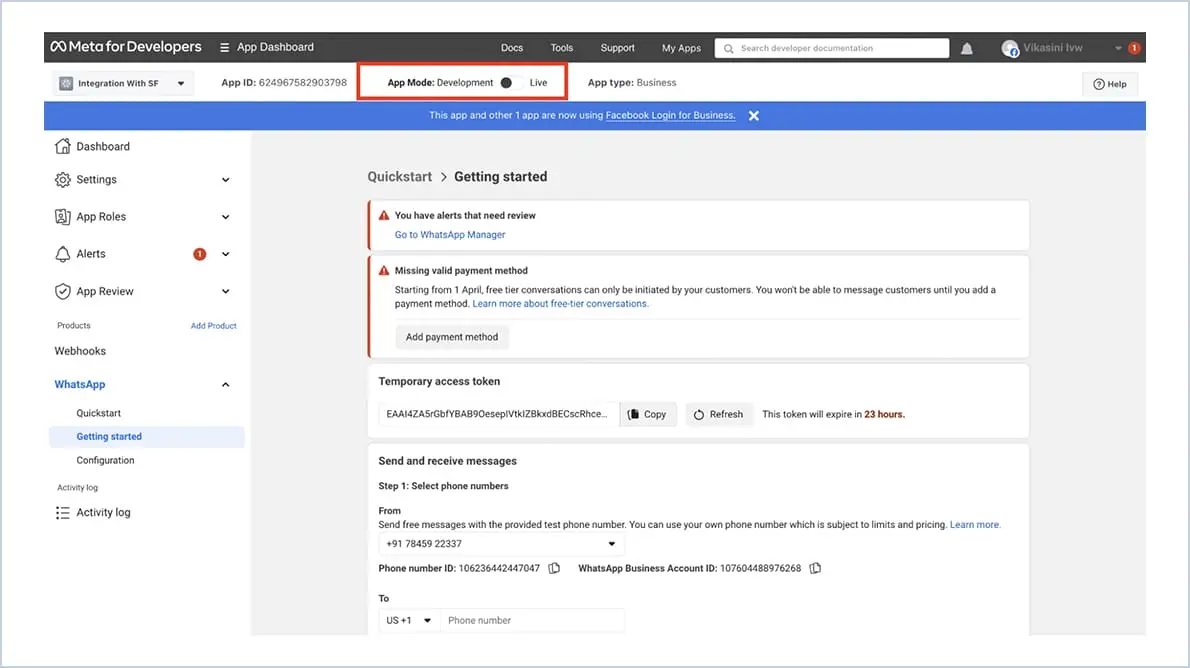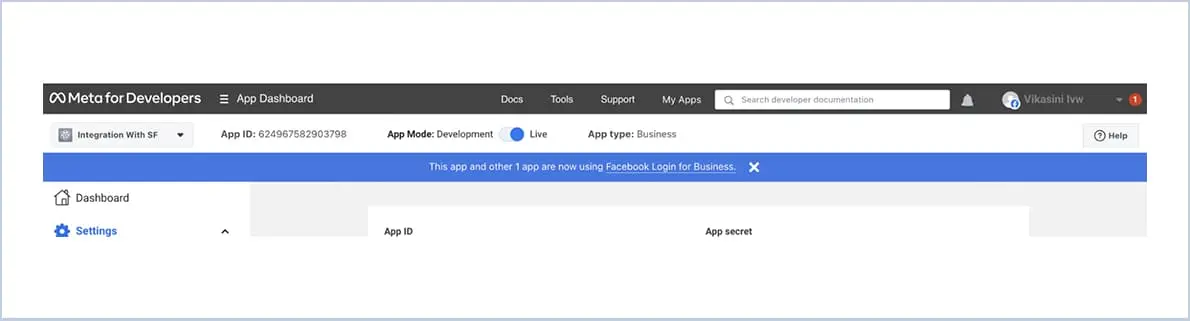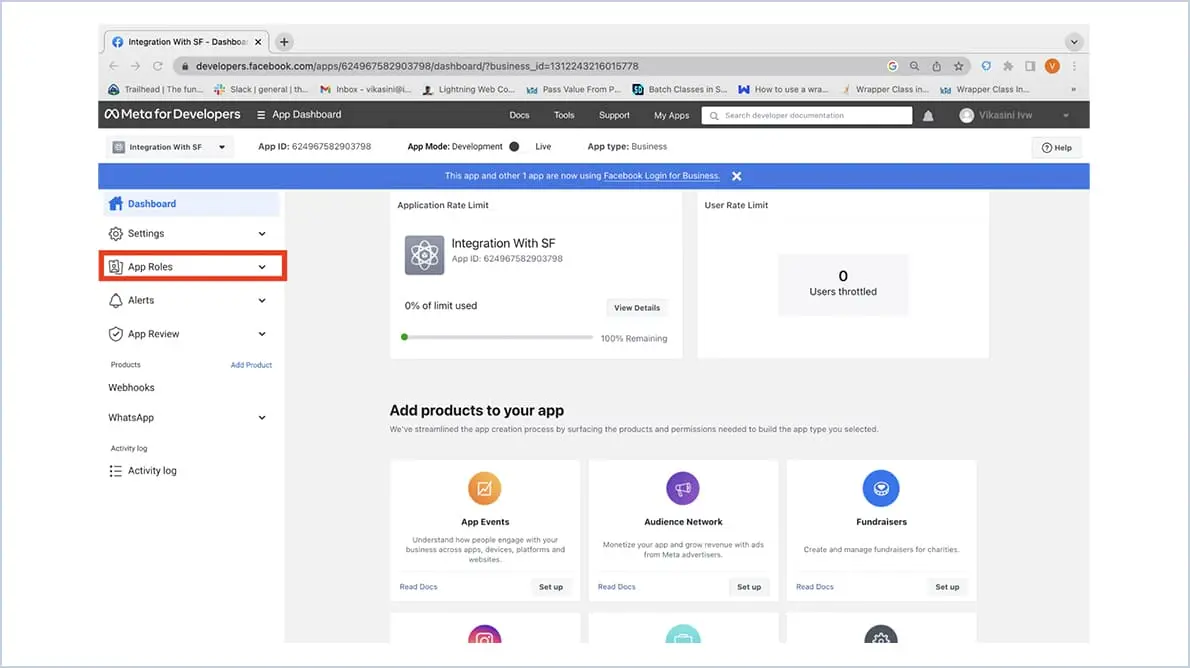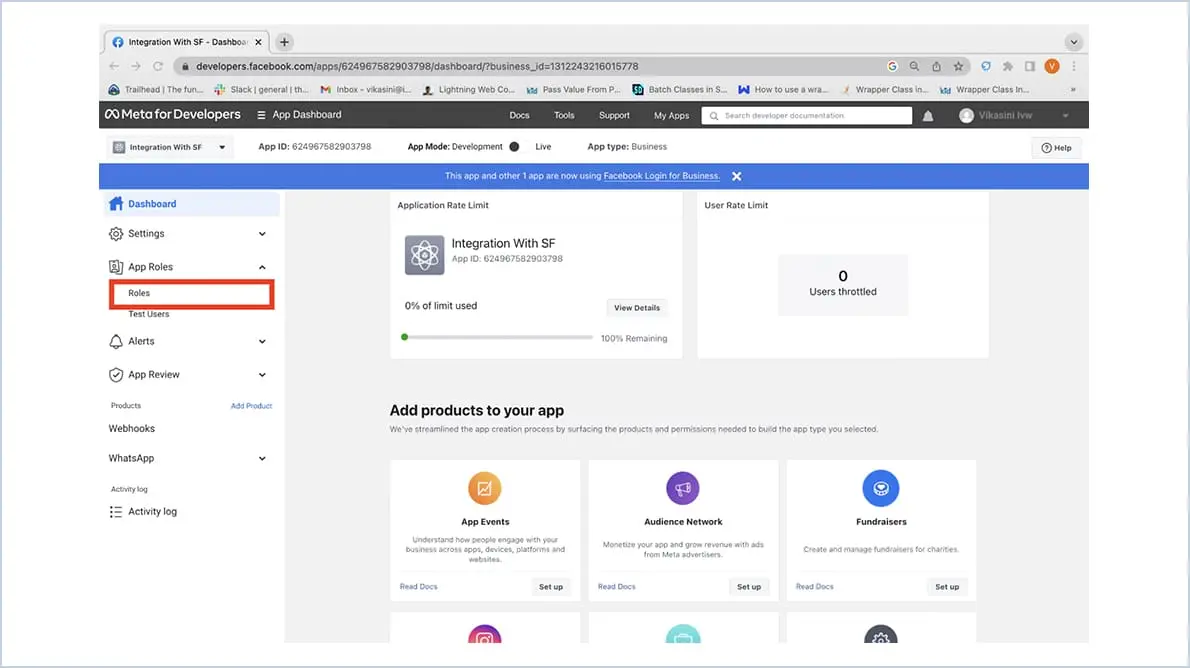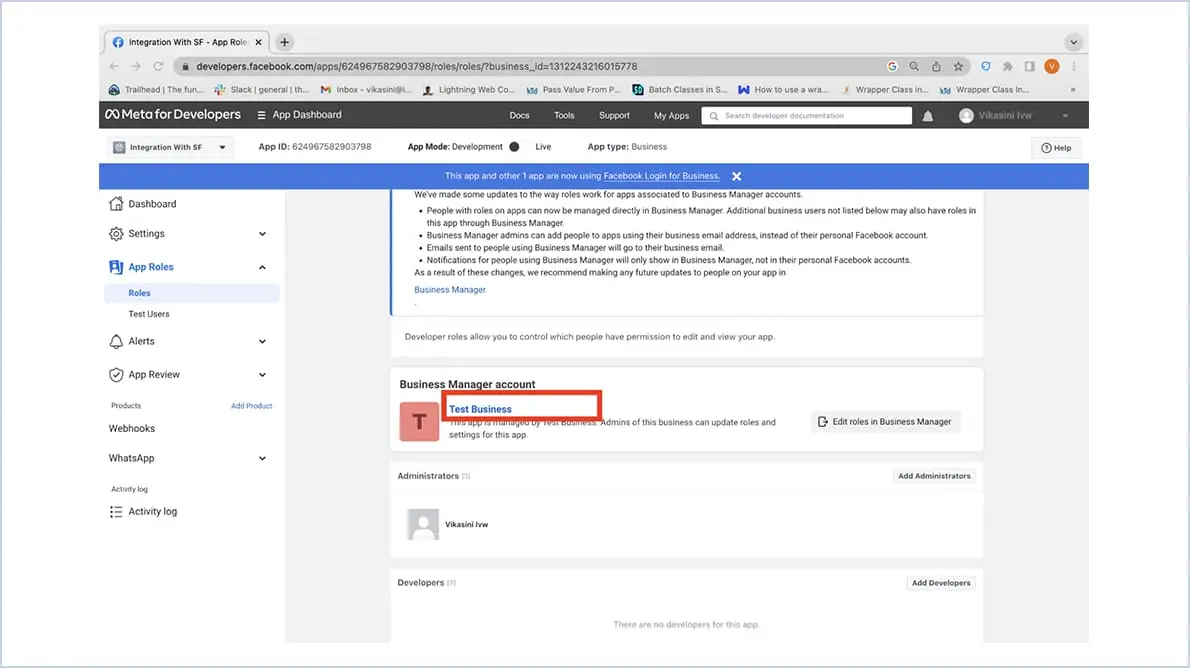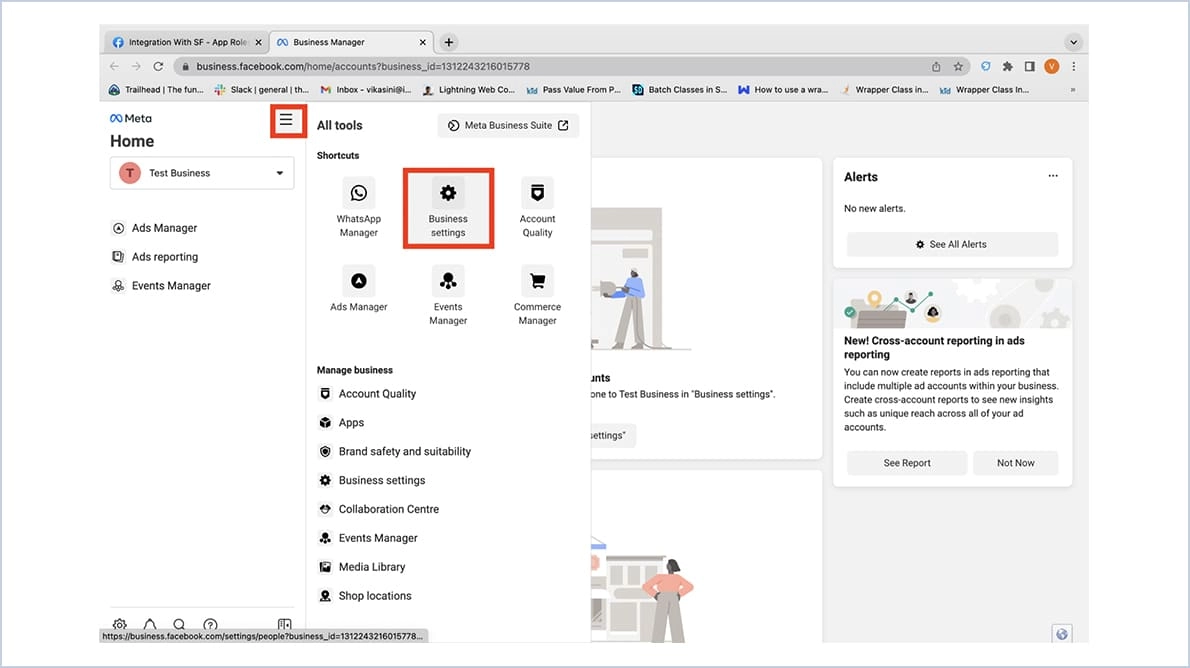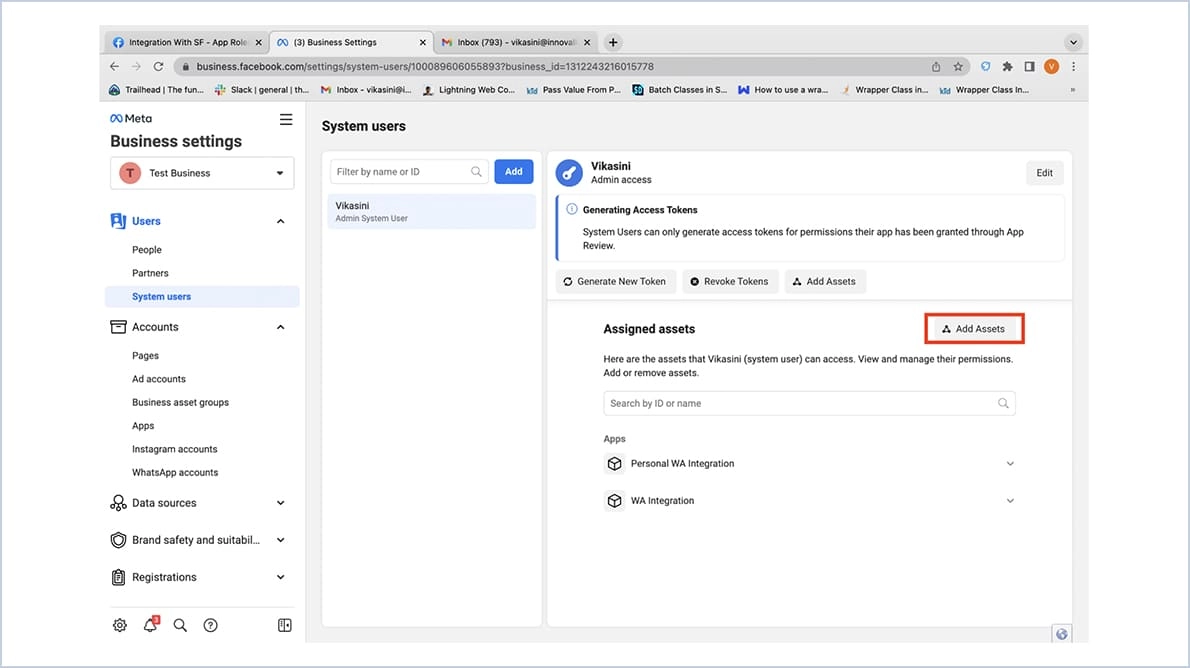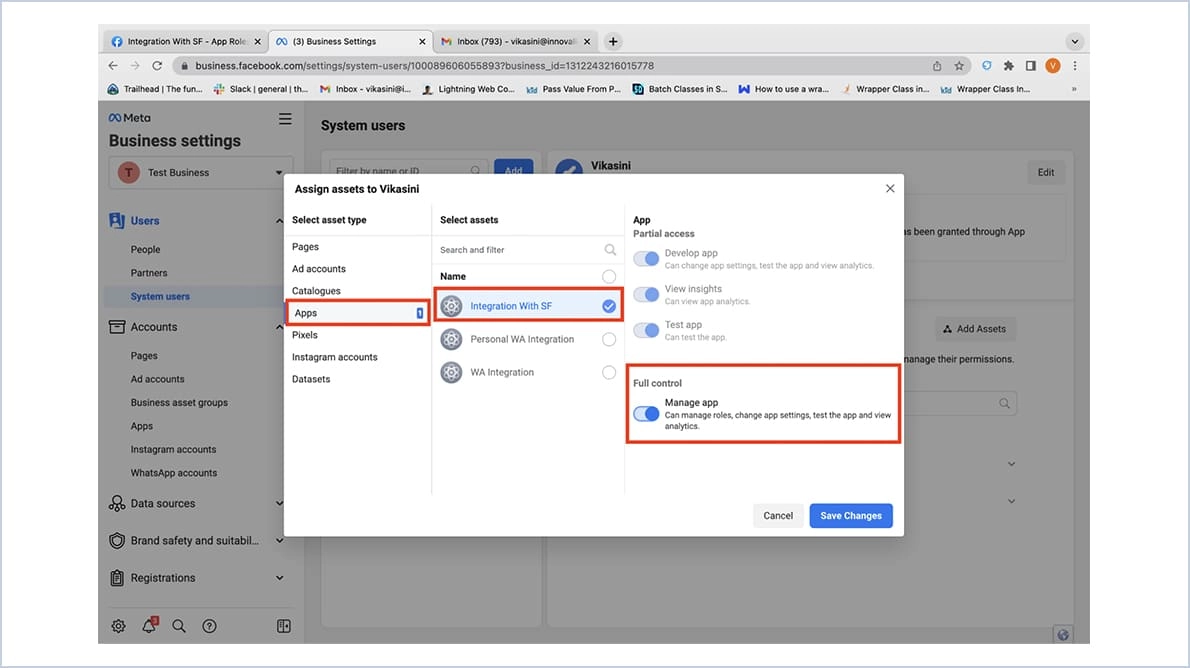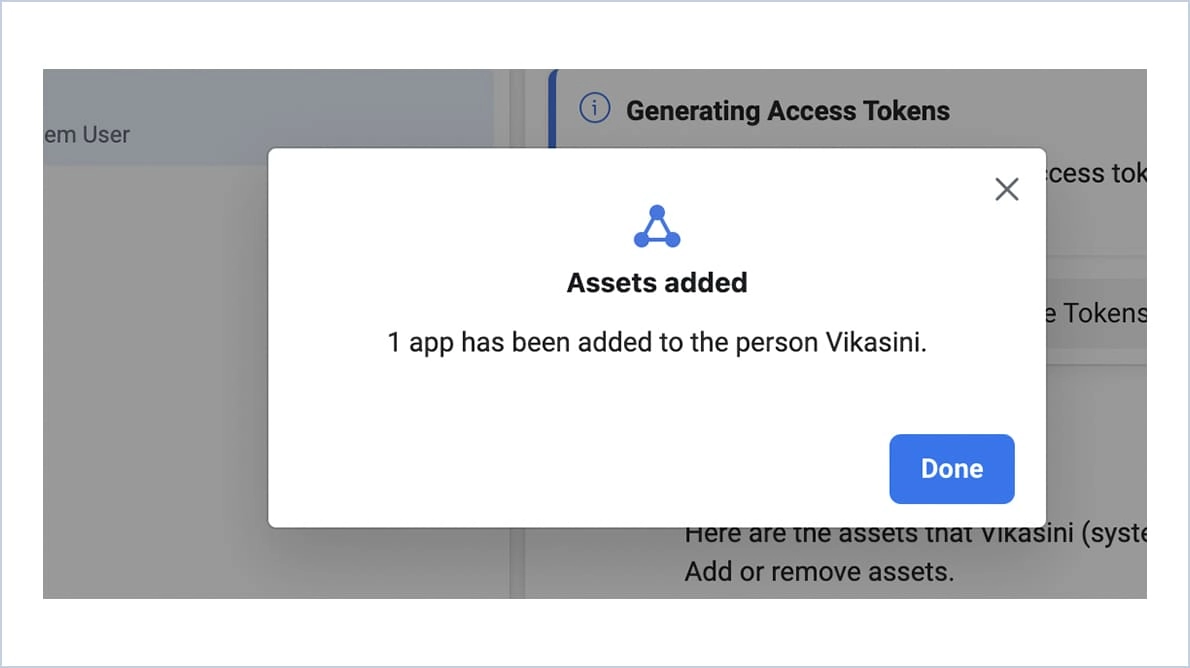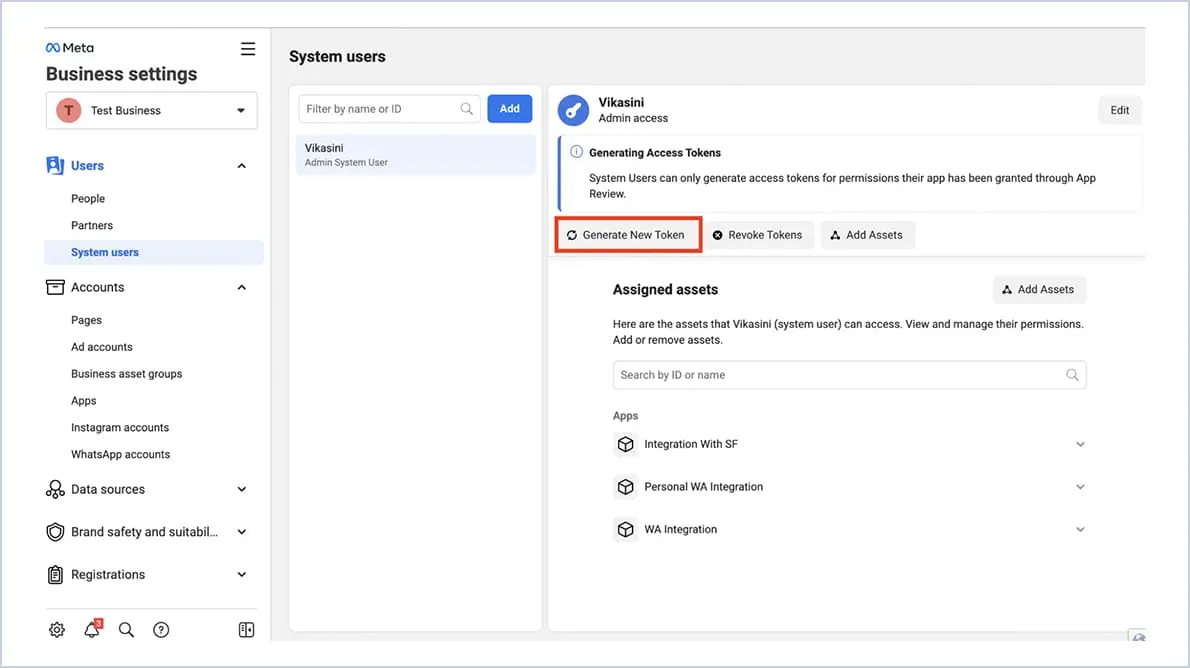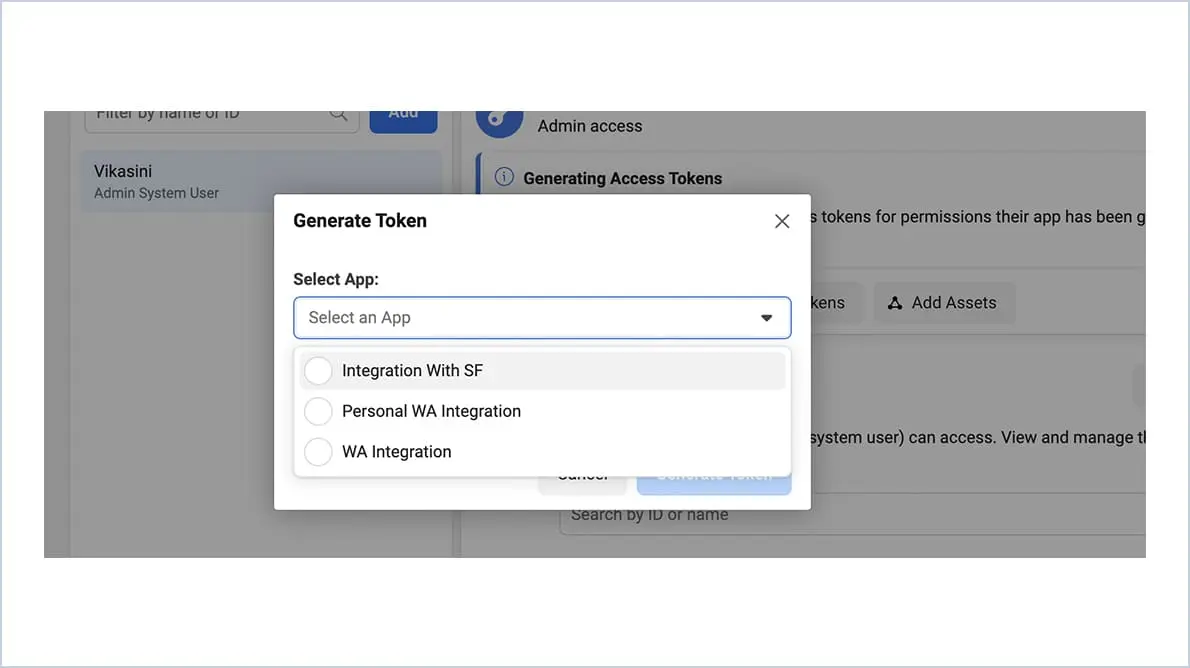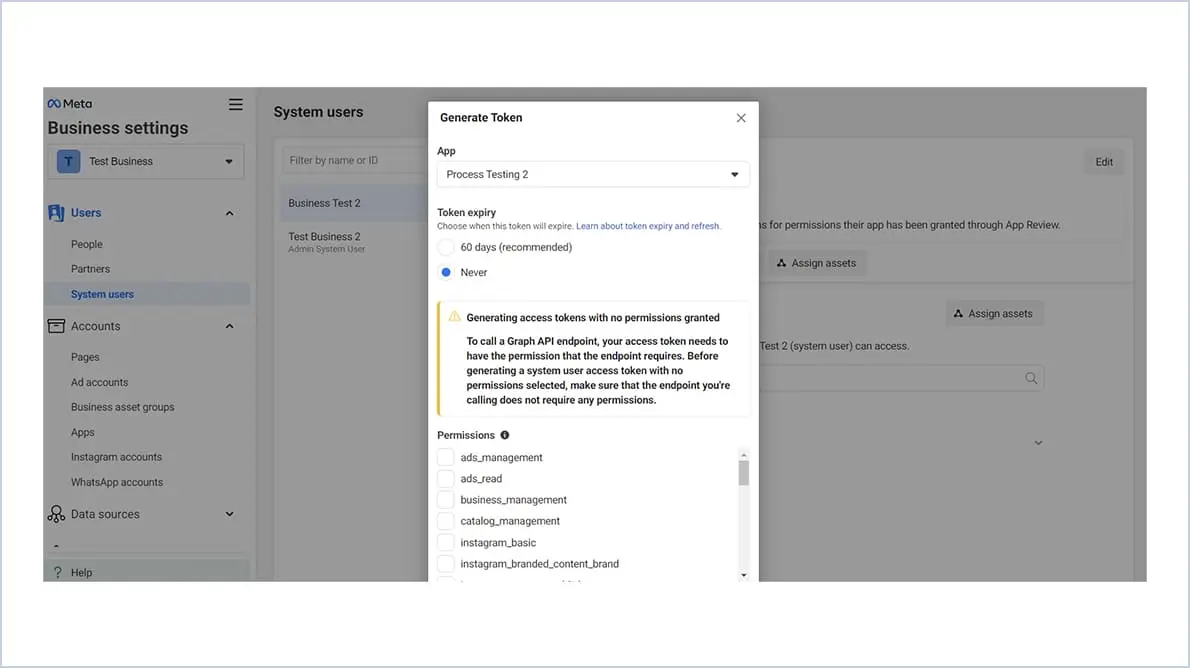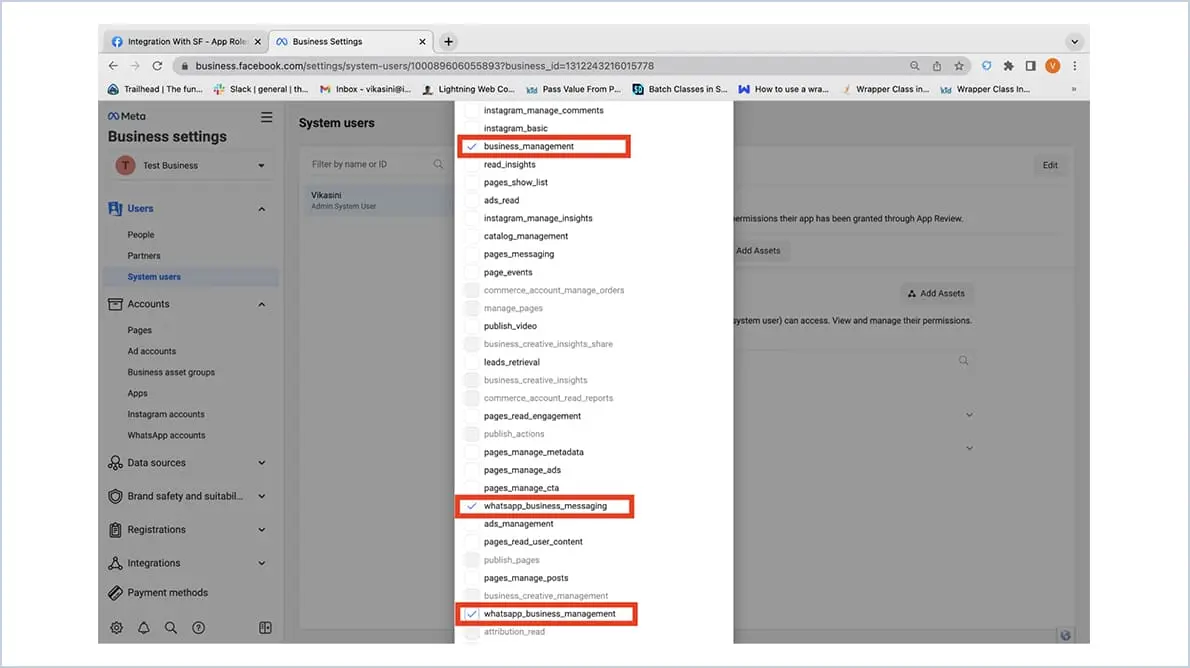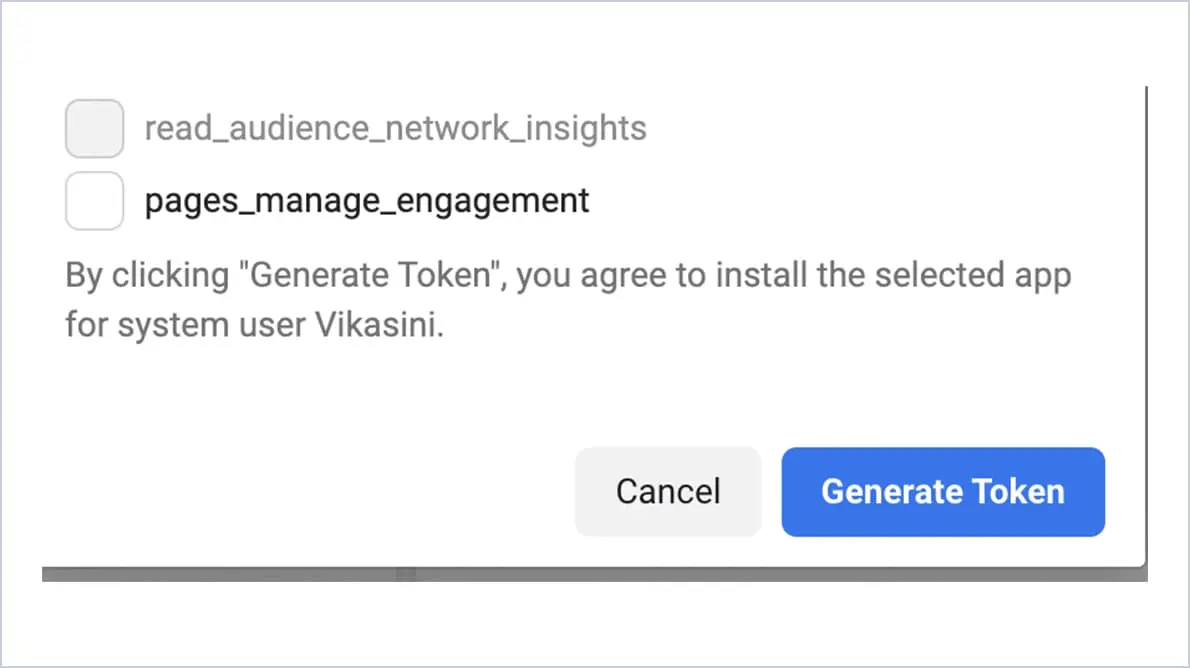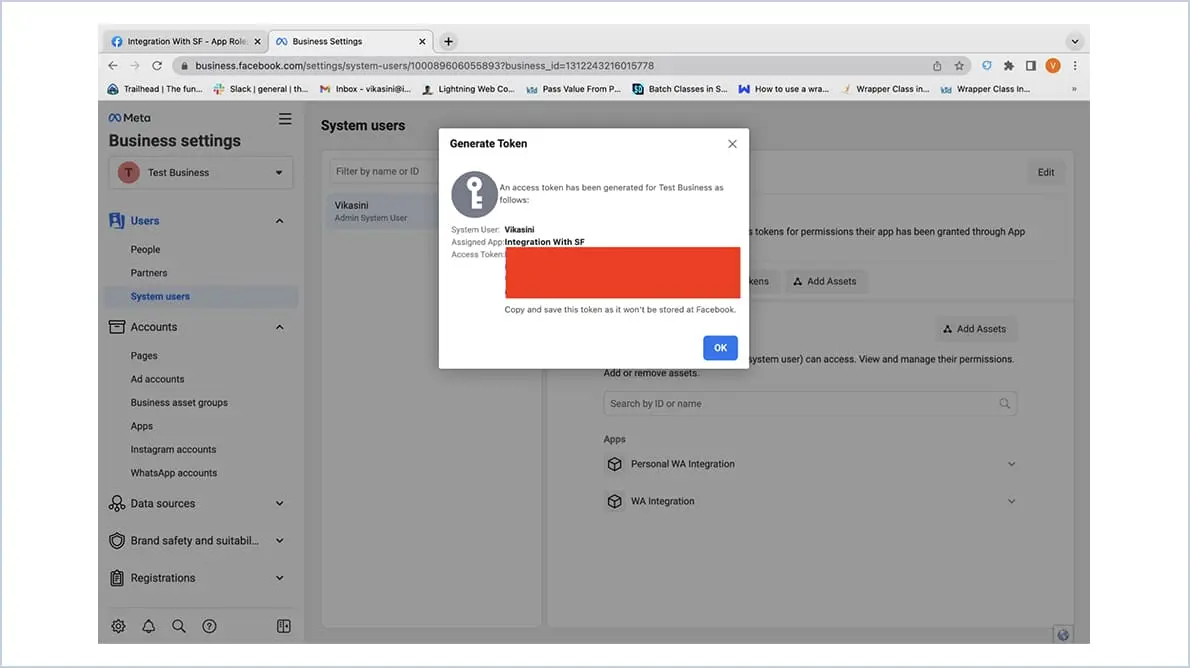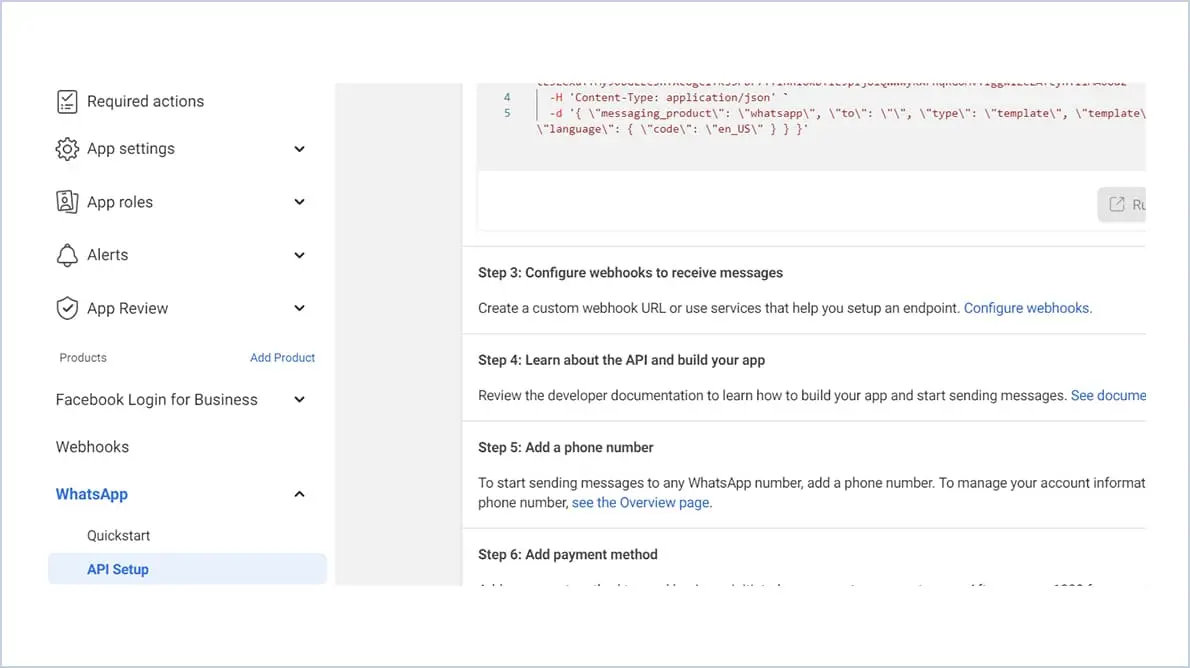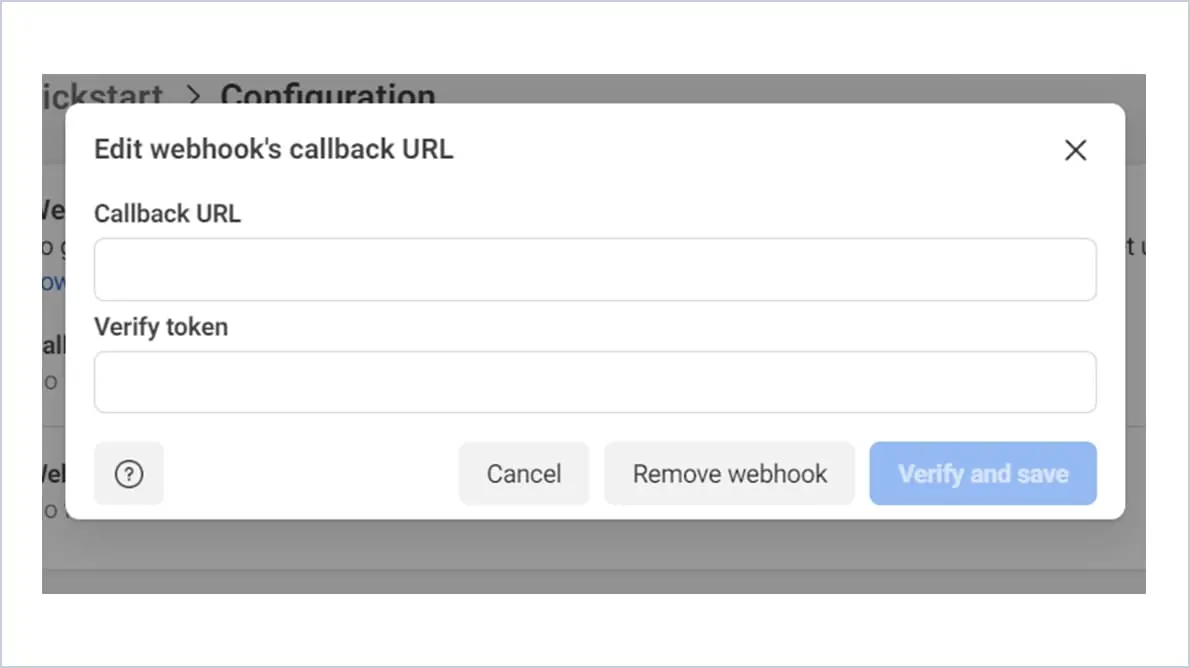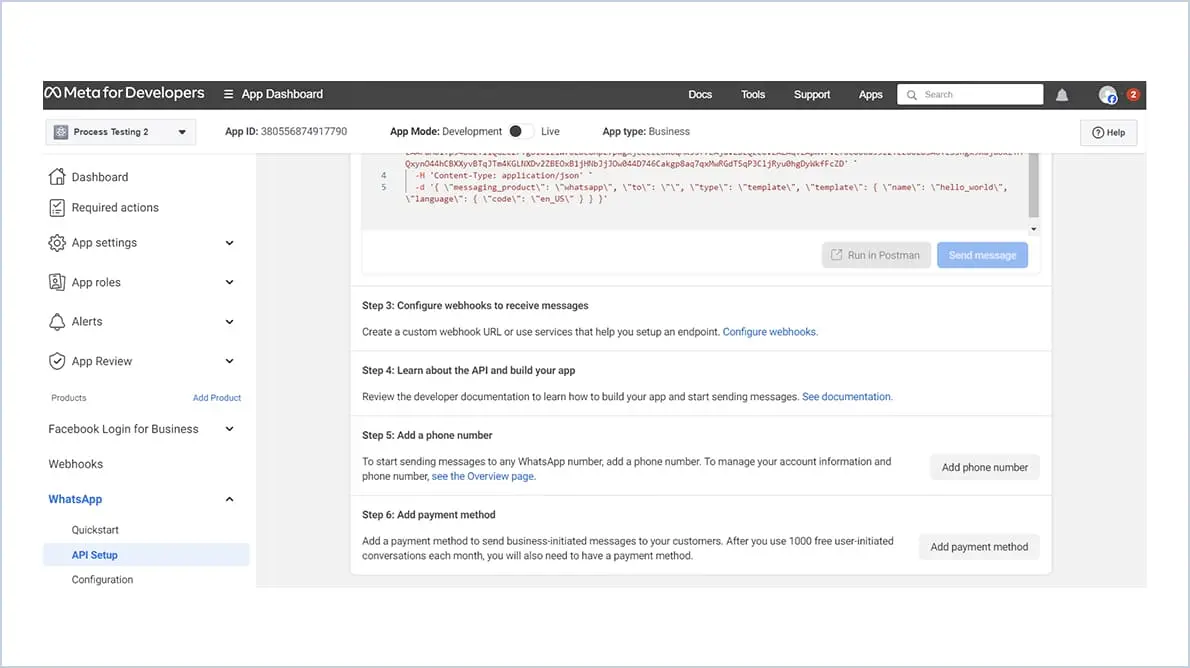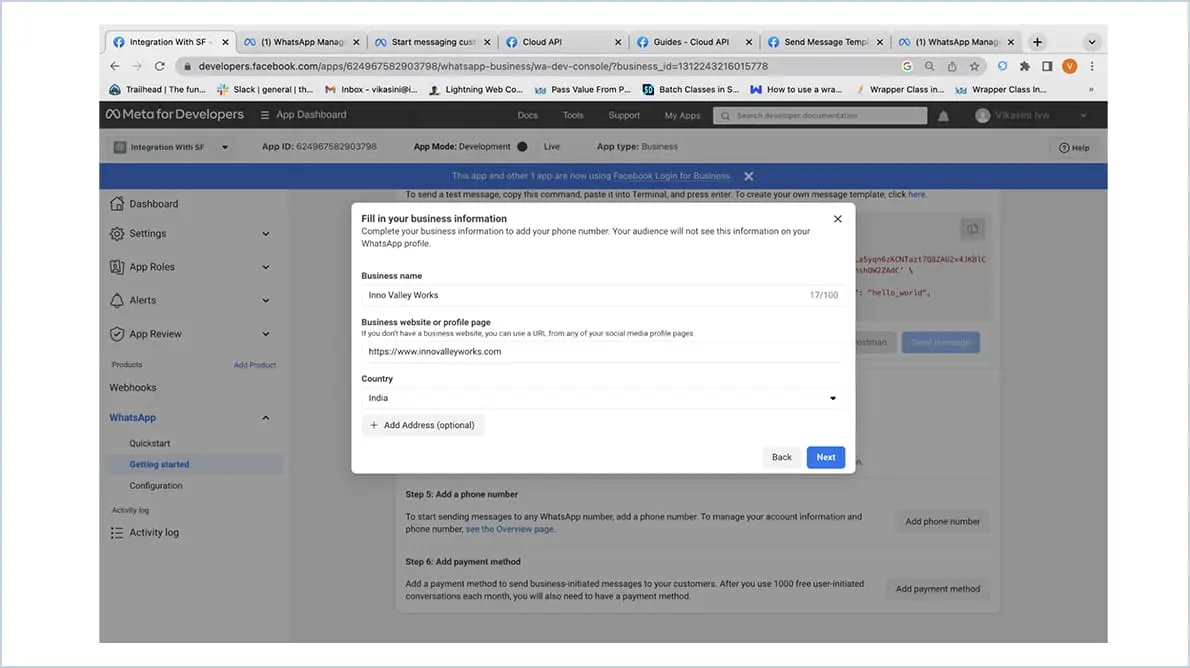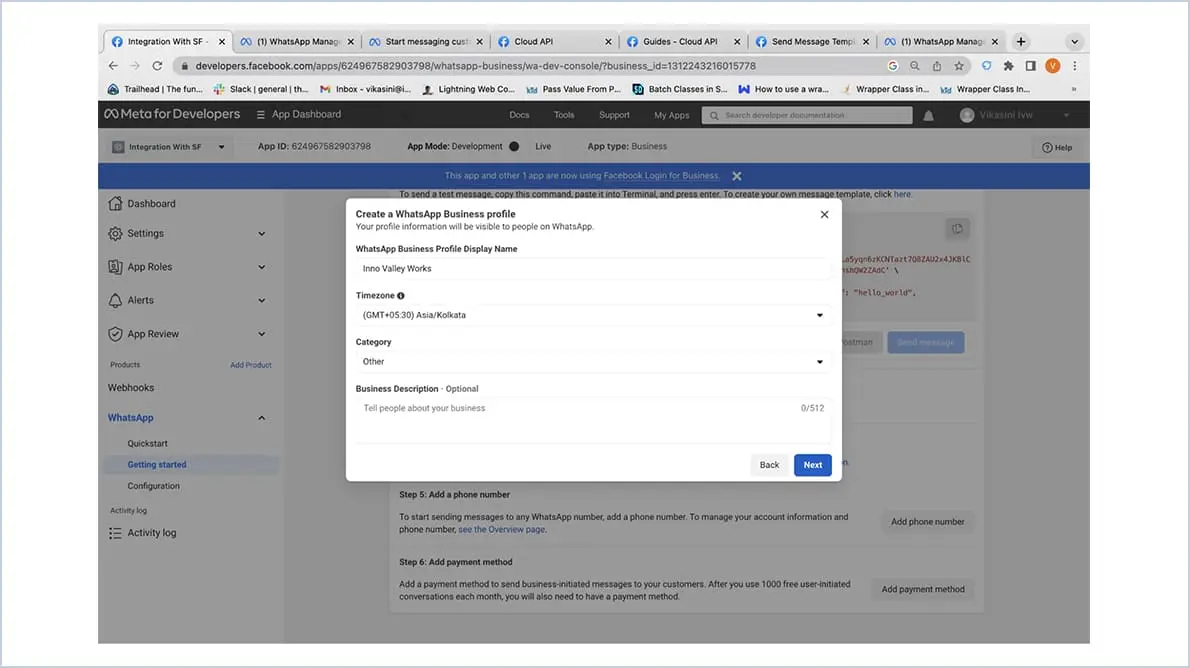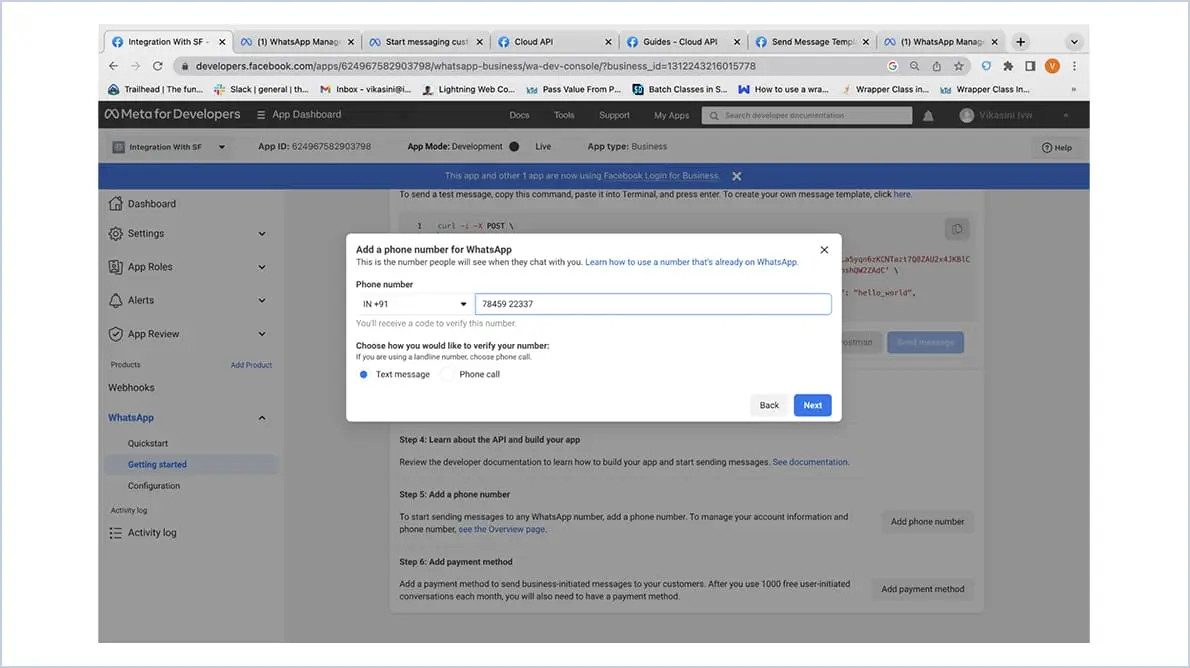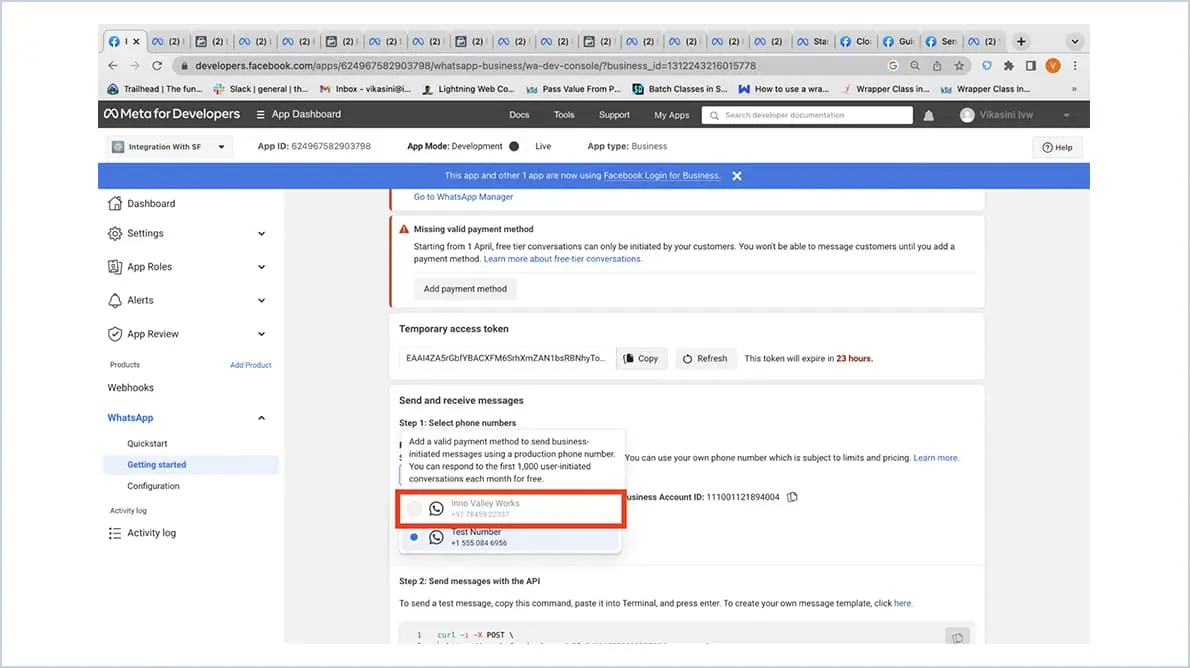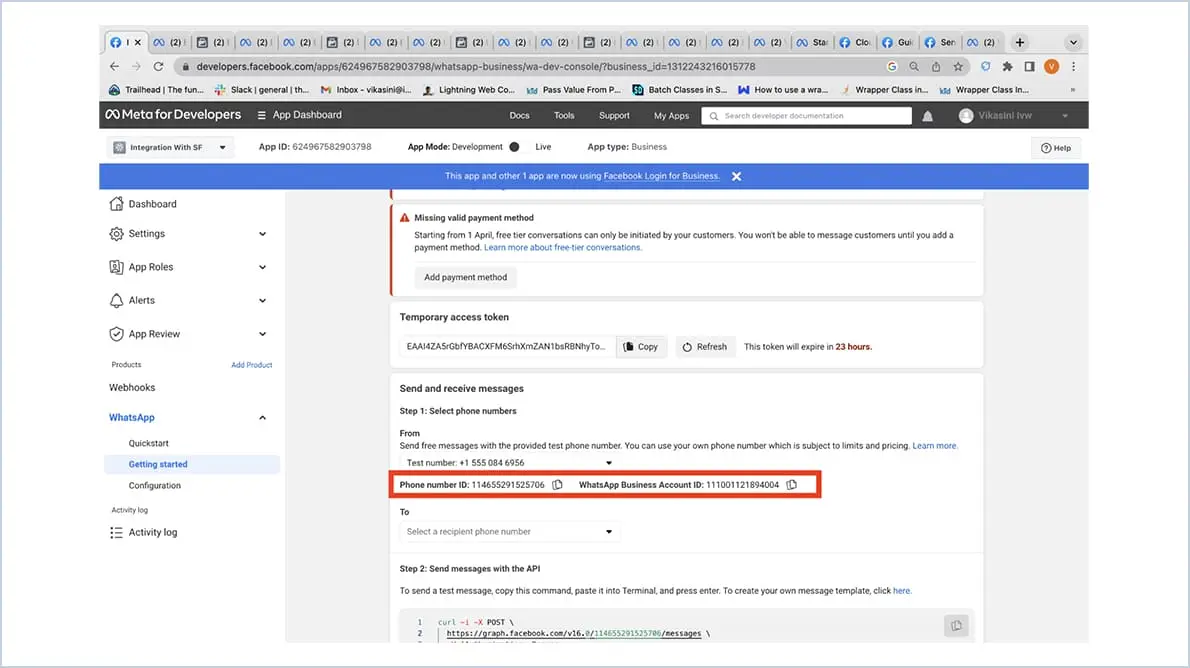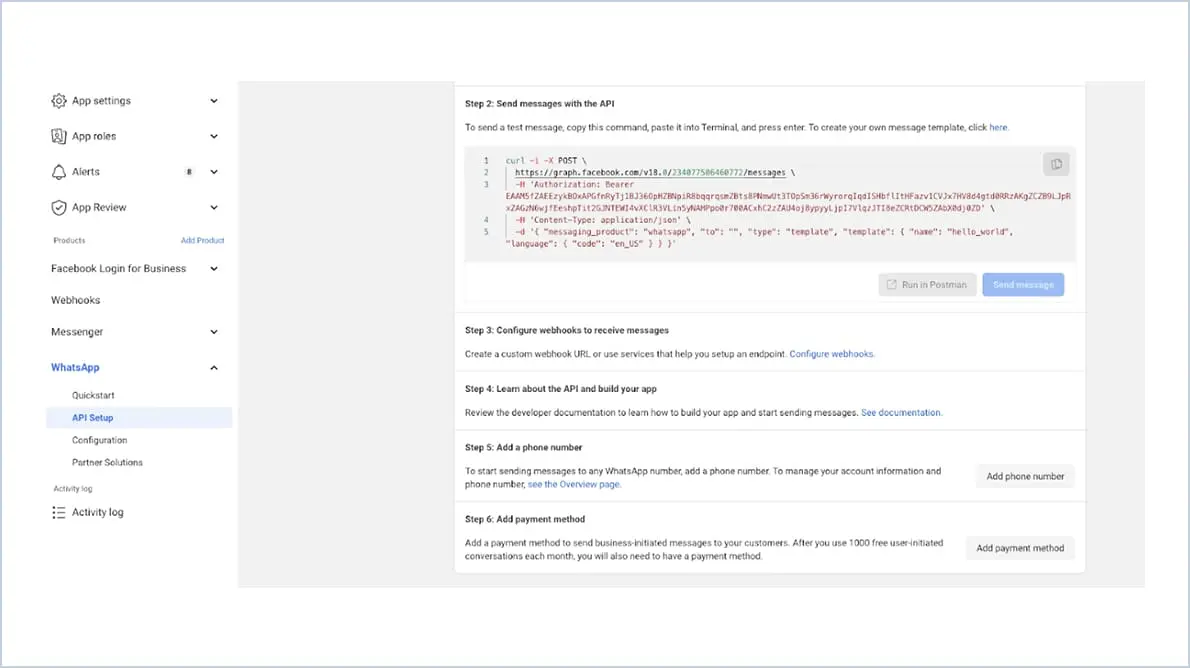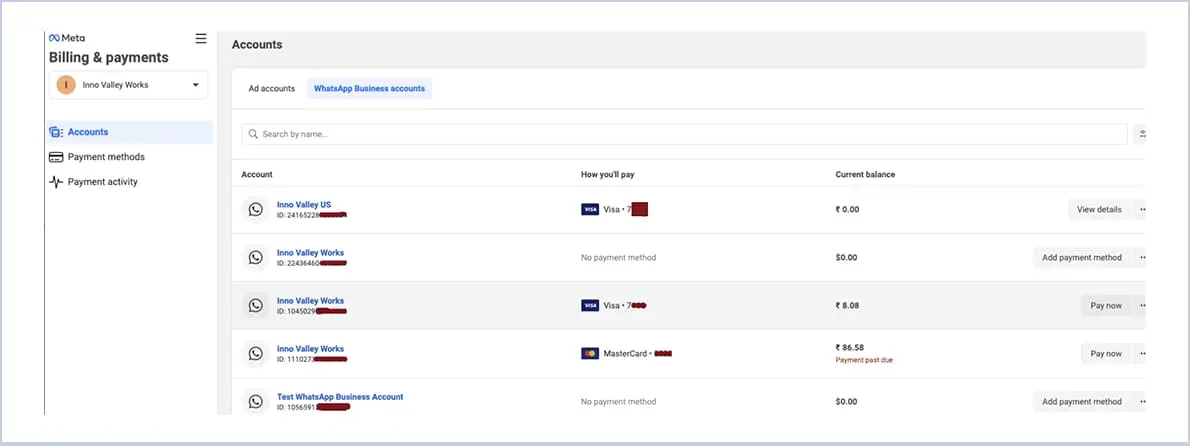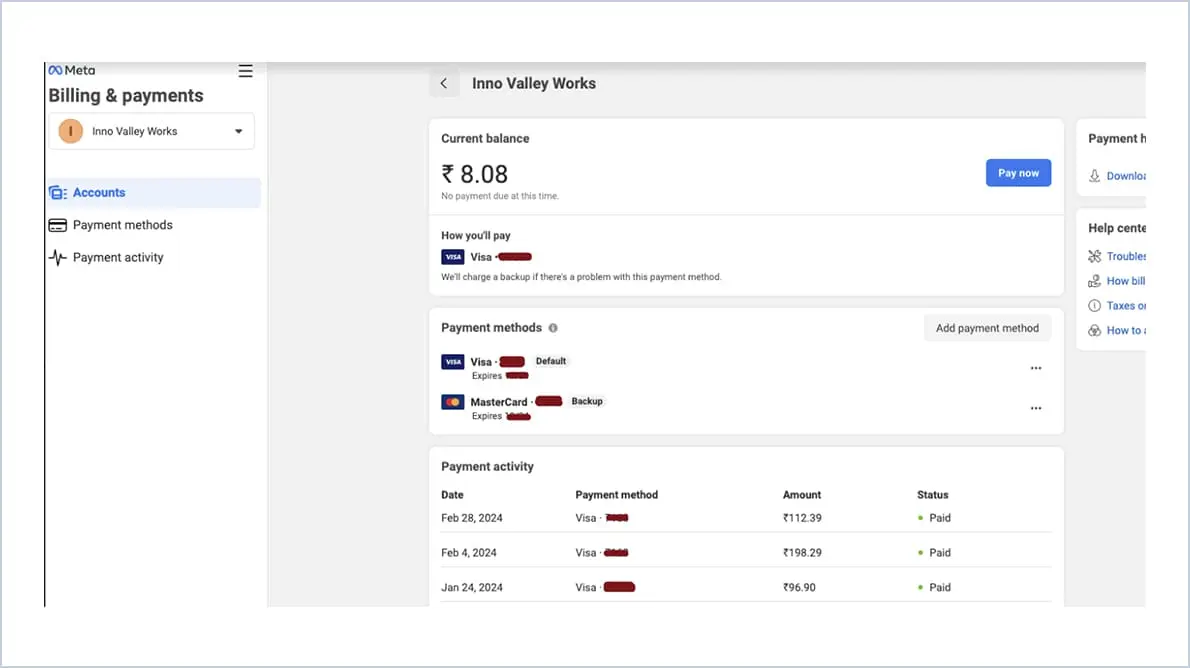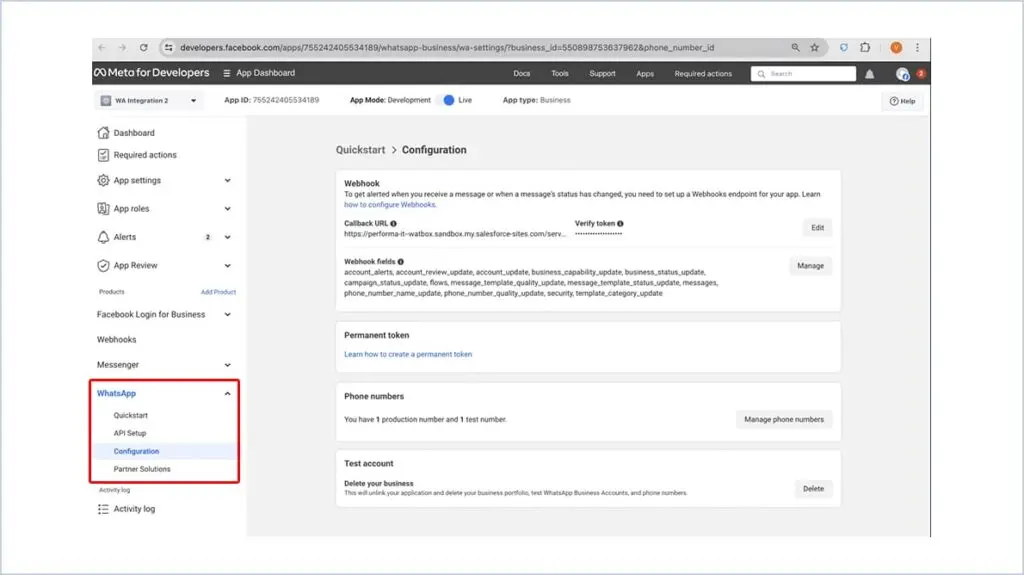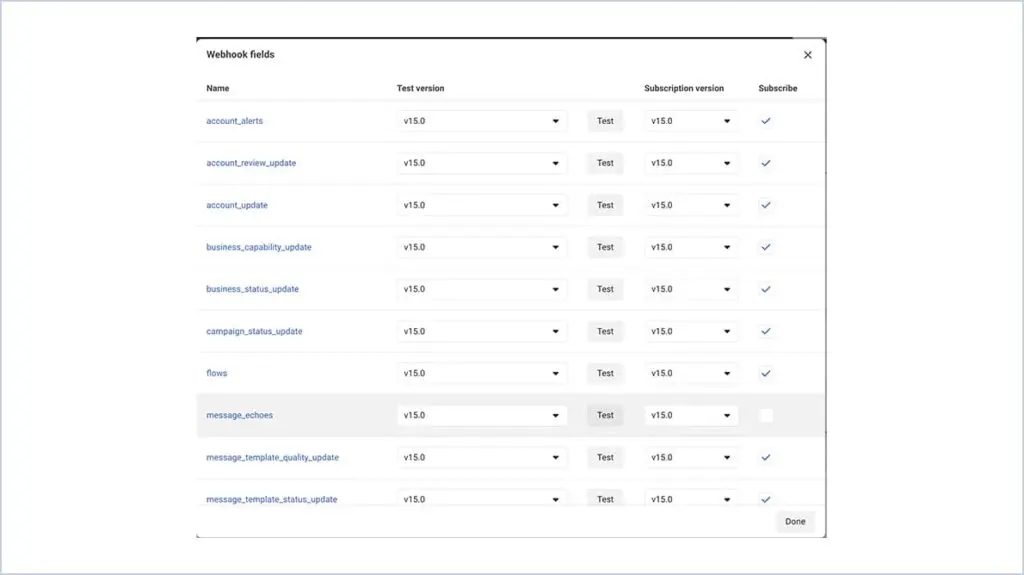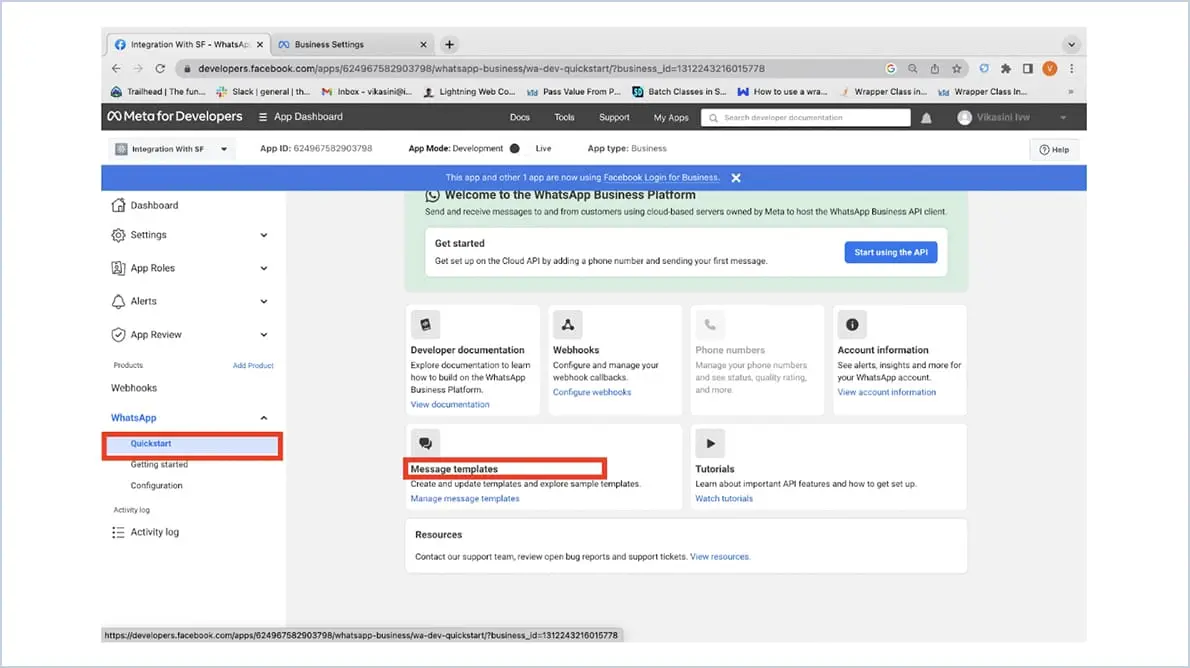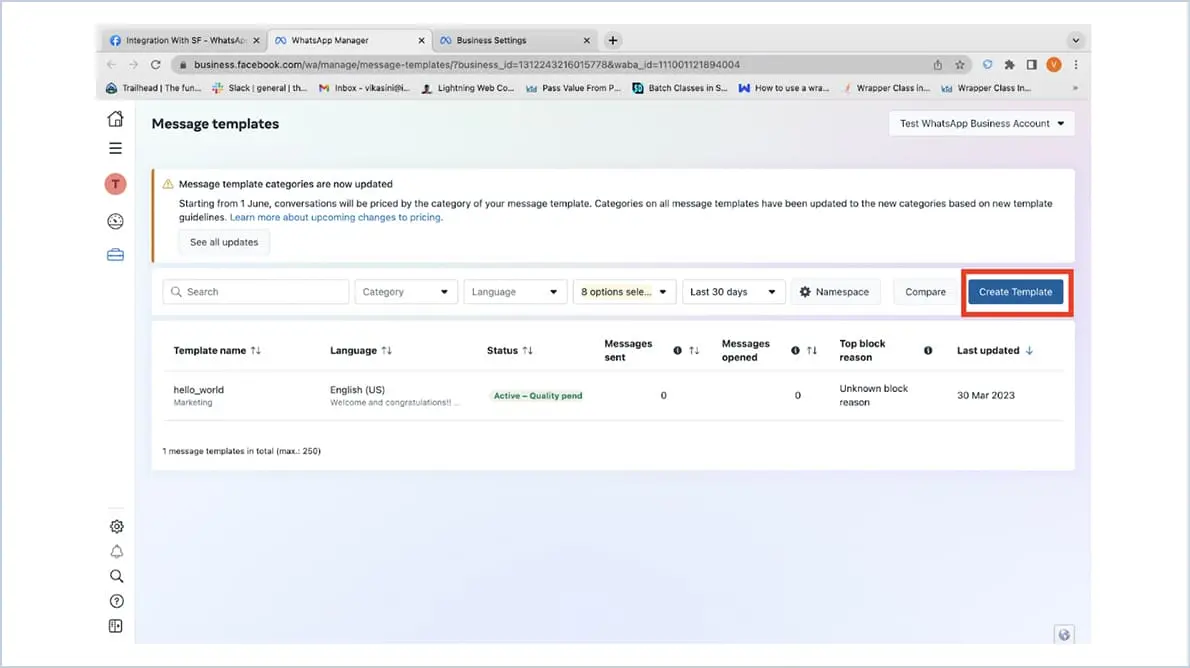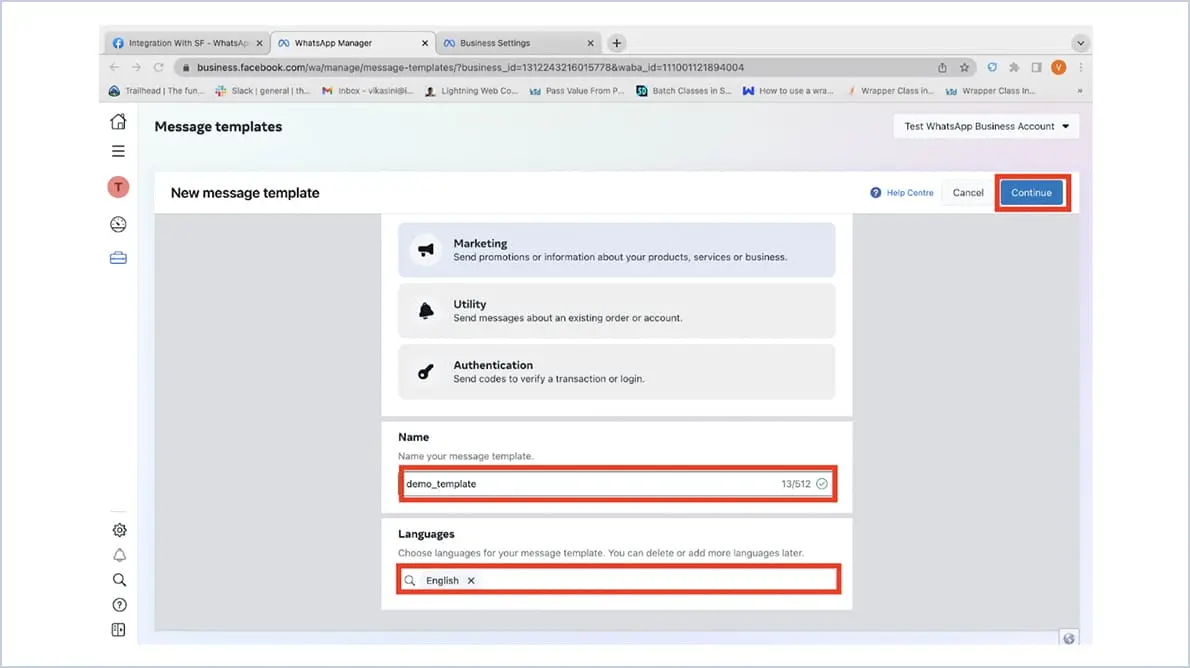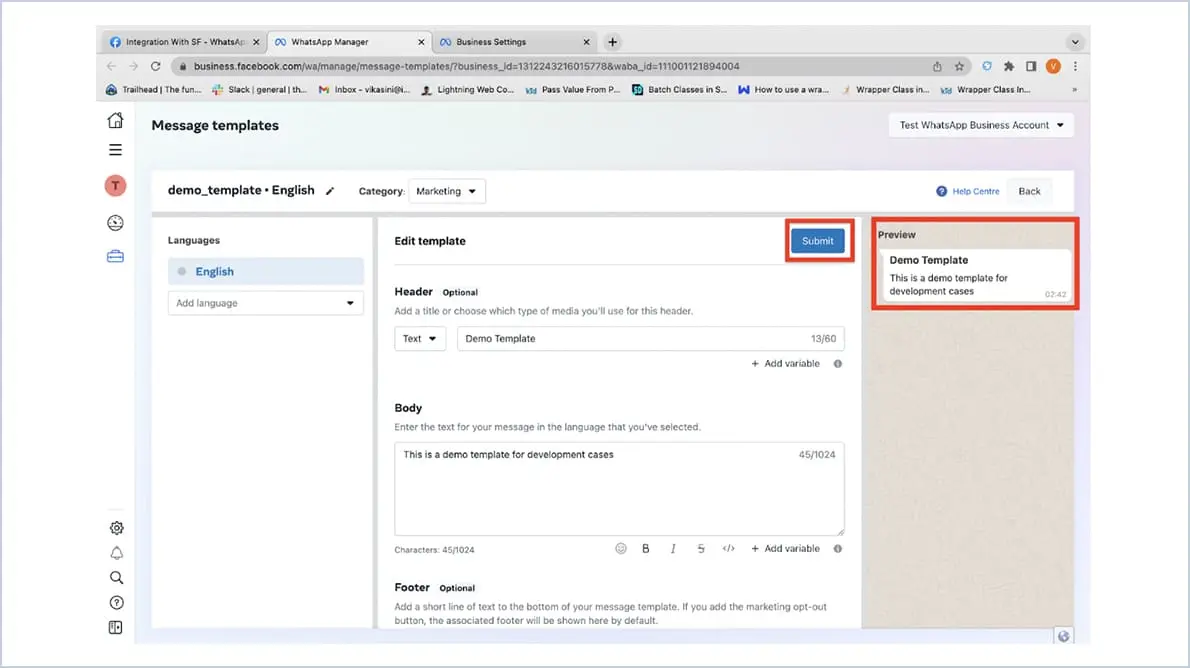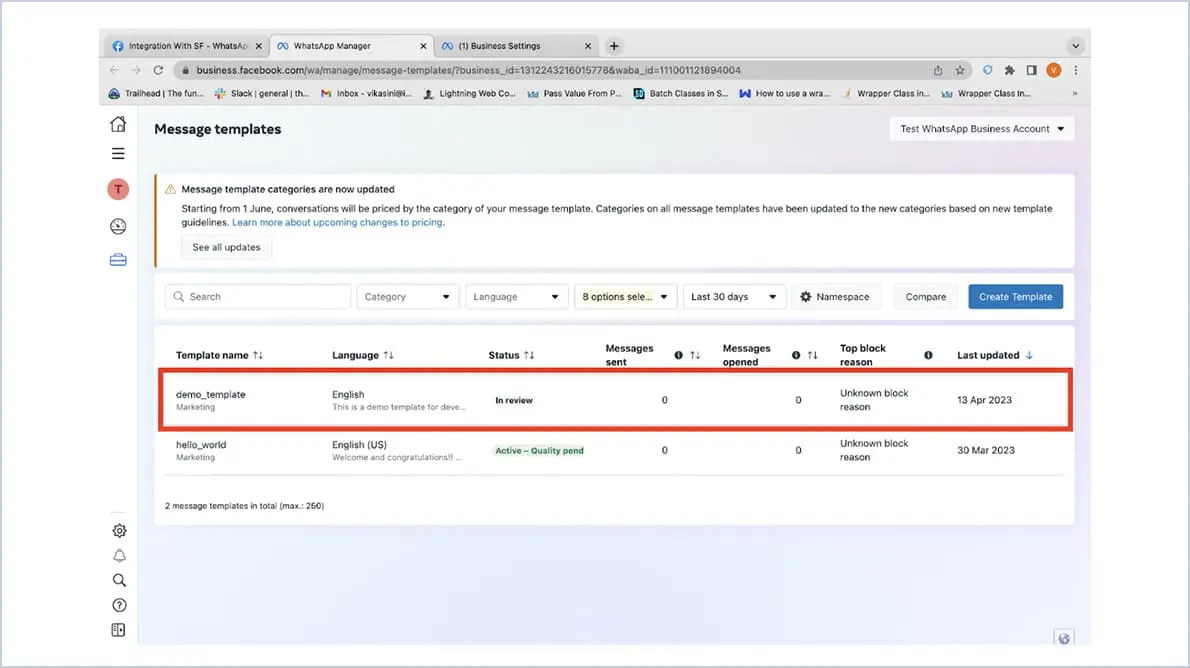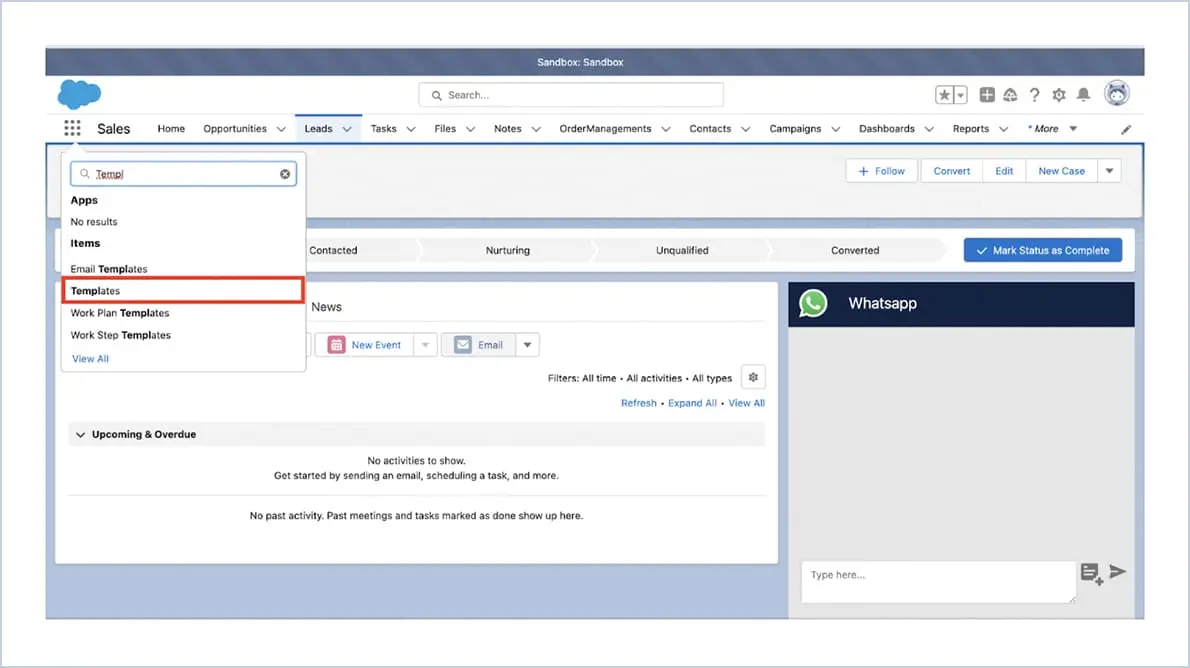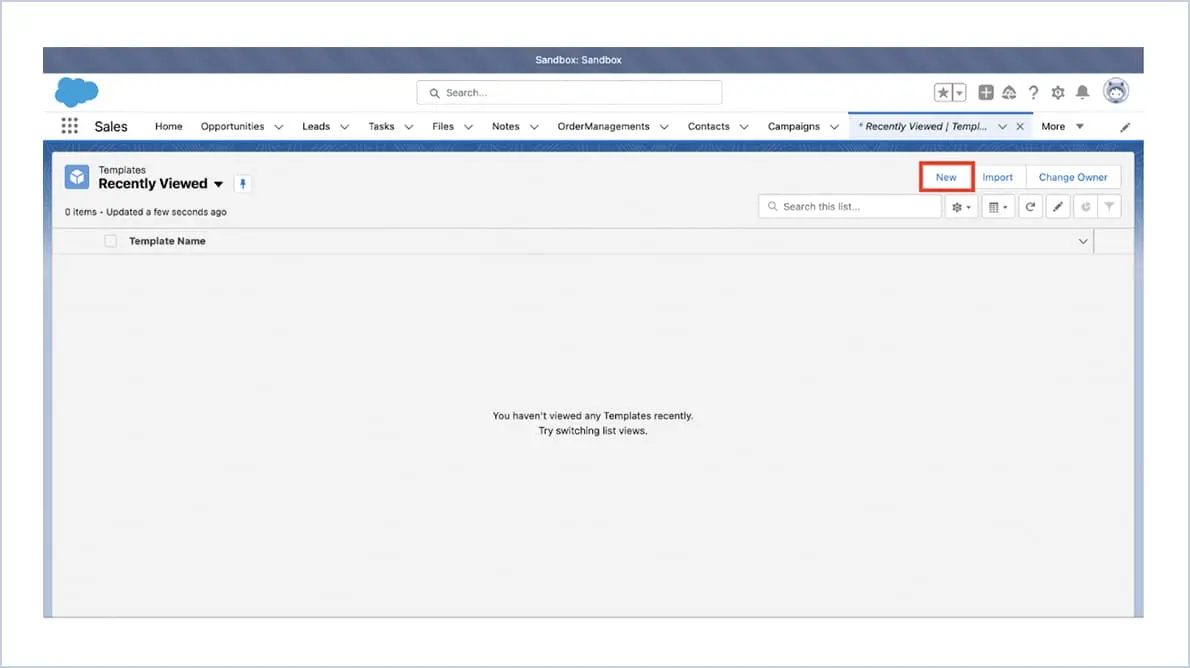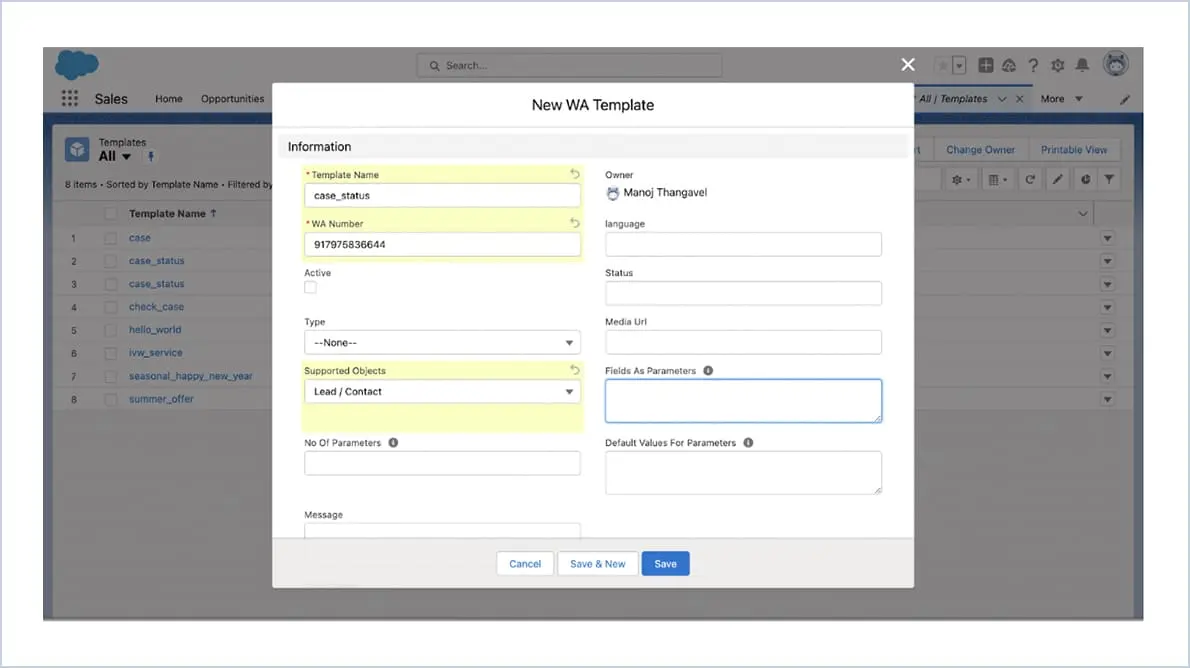Frequently Asked Questions
Is Watbox GDPR compliant?
WatboxApp, which uses WhatsApp with Salesforce, is fully GDPR compliant. Here's how we ensure data protection and privacy :
Secure Data Handling : All customer data is encrypted during transmission and storage between WhatsApp and Salesforce. There is no third party involved in the data storage. Only your salesforce system will have the customer data.
User Consent : We obtain explicit consent from users when they interact with us via WhatsApp and also the customer data with the consent you already have can be used for WhatsApp communication.
Data Minimization : We collect only the necessary personal data required for customer service purposes. Strict access controls are in place within Salesforce. Only authorized personnel with the necessary permissions can access personal data.
Opt-Out/Unsubscribe : Customers can opt out or unsubscribe from WhatsApp Communication anytime by responding or clicking the opt-out buttons.
How does WatBox connect to Sales in Salesforce?
When a customer interacts through WhatsApp, scanning a QR code or initiating a chat from a platform like Facebook, WatBox forwards the message and phone number to Salesforce. If the phone number is new, WatBox creates a Person Account, Contact, or Lead. If the number already exists, the message is added to the appropriate record.
Can WatBox messages be tagged to any Salesforce objects?
Yes, WatBox allows configuration for tagging inbound or outbound messages to any specific Salesforce objects.
Level up WhatsApp Integration with Salesforce
Start with a 30 day trial for you to taste the CRM + WhatsApp interactions!